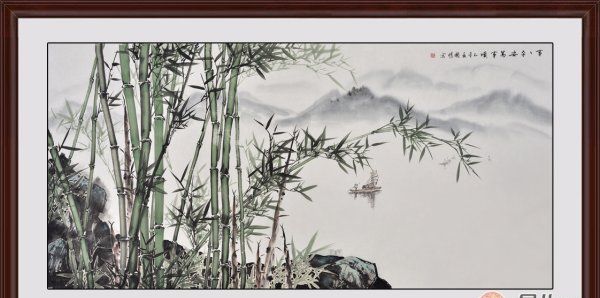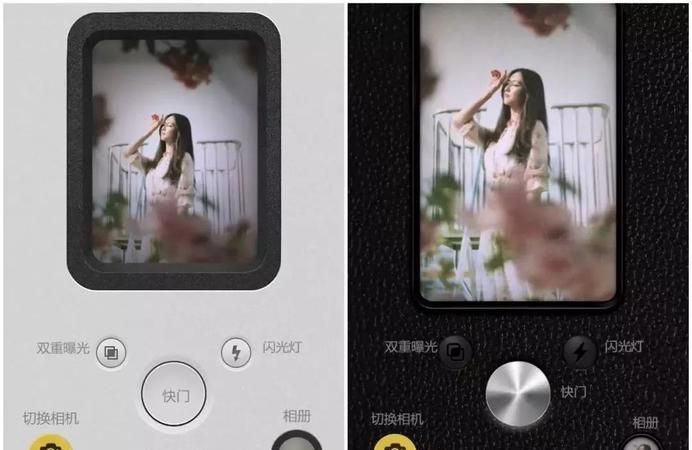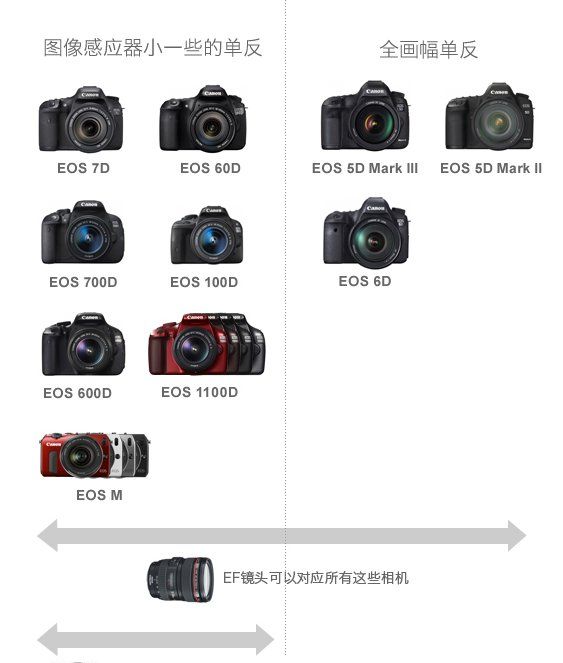本文目录
ps技巧如何使用蒙板调亮局部画面效果
我们知道在PS里面,有一个功能可以调亮暗部,但是这个功能有其局限性: 1、调亮暗部的同时,高光部分也会受到一定的影响; 2、调节的尺度有限,一次性调整的亮度,可能达不到要求,多次使用,图片质量明显下降。 那么我们有没有办法只调整画面中曝光不正确的部分呢?往下看,也许有你需要的东西。 首先看效果对比图:具体的处理过程如下:1、在PSCS中打开原图(其他版本的处理方法也差不多):2、将背景复制为背景副本:3、将背景副本的图层混合模式,改为滤光(Screen),这时候可以看到整个画面都变亮了: 4、点击图层蒙板按钮,给背景副本增加一个图层蒙板: 5、按住alt,点击图层蒙板图标,可以编辑图层蒙板: 6、用油漆桶,将图层蒙板倒满黑色: 7、先点击背景图层,然后点击图层蒙板,可以在看到整体效果的同时,编辑图层蒙板: 8、调整图片的显示比例,用橡皮擦工具,选择合适的画笔大小,将图层蒙板上的需要变亮的面部和手臂部分擦除掉,被擦除的部分,立刻变亮了: 9、将需要变亮的部分仔细擦除后,图层蒙板上,被擦除的部分,现实白色,而图片的整体效果,刚才处理过的部分,效果比处理前,有了变化。如果觉得效果可以了,就到此为止,如果觉得还是偏暗,可以继续下去: 10、Ctrl + J,将背景副本图层整体复制,然后调节这个图层的不透明度,到比较合适的比例,处理就完成了: 11、上面这个步骤,可以按照实际的需要,进行重复。合并所有的图层,然后得到最终的效果:
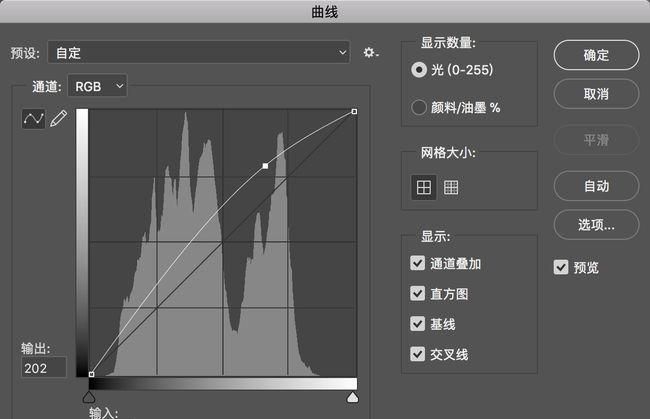
美图秀秀怎么把暗部调亮
1.PS如何提高照片的暗部亮度
1、首先选中要修改的图层,点击菜单栏上的 “图像”—“调整”—“色彩平衡”(快捷键为 Ctrl+B),在弹出的对话框中,
2、色调平衡可选择“阴影” “中间调” “高光”,分别对应图层中的暗部、中间调以及两部,通过右边的预览,可观察修改前后的区别。
3、对于图层或画面的修改,一般不用菜单栏里面的命令,因为做的不好就要后退重新来过,推荐使用“调整图层”修改,调整面板在,“窗口”-“调整”,下打开,调整图层以图层的形式,可方便随时修改。
2.ps中如何调整照片中亮部和暗部的色调
1、首先在电脑端打开ps软件工具,接着打开图像。
2、复制一个图层,按快捷键ctrl+j进行操作,可以保护图像不损坏。
3、然后在工具栏选用魔棒进行调整需要调整的地方。
4、魔棒是会自动选择差不多颜色的地方,更改容差。容差越大,选取的范围也越大。
5、然后在菜单栏选择图像菜单下的【曲线】选项按钮,如图所示。
6、把曲线向下或者向上拉,根据需求调亮或者变暗,曲线白的地方是加亮,暗的地方是减亮。
3.怎样用ps让图片局部变暗
1、首先在电脑上用PS CS6软件打开目标图片。
2、在右边打开图层,点击下方第4个按钮,在其菜单中选择【曲线】。
3、在左侧工具栏中点击【渐变】工具,在其上方快捷栏中选择【黑白色-径向渐变】效果。
4、然后用鼠标在图片中间点击一下向边缘拖曳,可以看到图层曲线蒙版已经填充上径向渐变的效果了。
5、双击曲线缩略图打开其属性界面,将曲线向下调整一点点。
6、完成以上设置后,即可用ps让图片局部变暗。
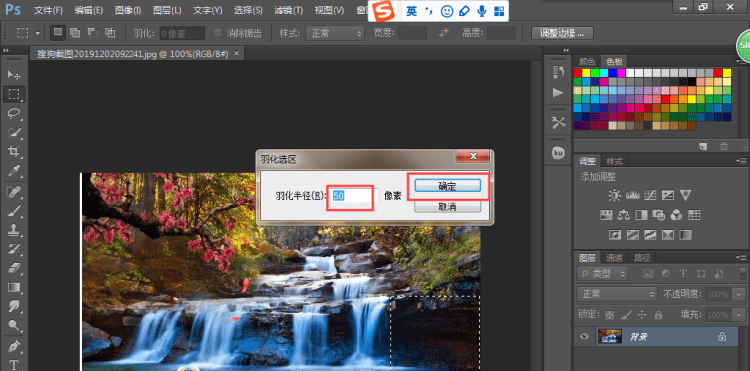
照片怎么局部变亮
ps把局部变亮操作方法:选区选取曲线调亮,打开原图,用多边形套索工具选取要调整的部分,点击右键或者shift+F6羽化8个像素左右(一定要羽化,不然边缘地方会很生硬),按Ctrl+M调出曲线面板,用曲线将选区部分调亮。初步调整之后发现还有较小的地方还是偏暗,用同样的方法,选区选取出来,羽化后用曲线调亮。
更多关于ps怎么把局部变亮,进入:
查看更多内容
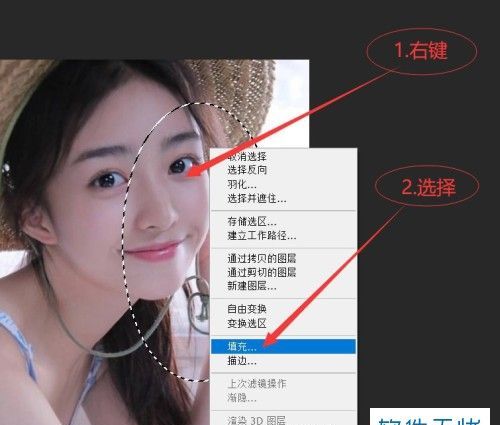
ps怎么局部调亮度
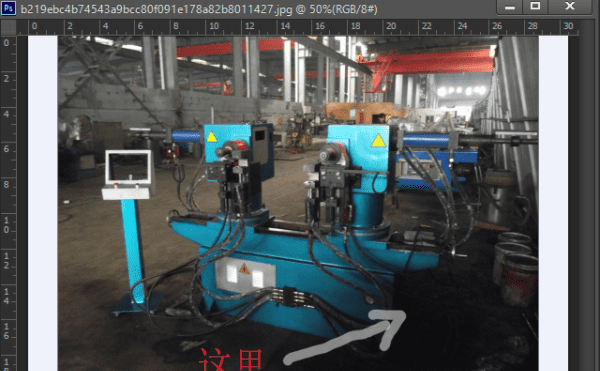
2、接着在左边工具栏选择矩形选框工具,用鼠标左键点击选择。
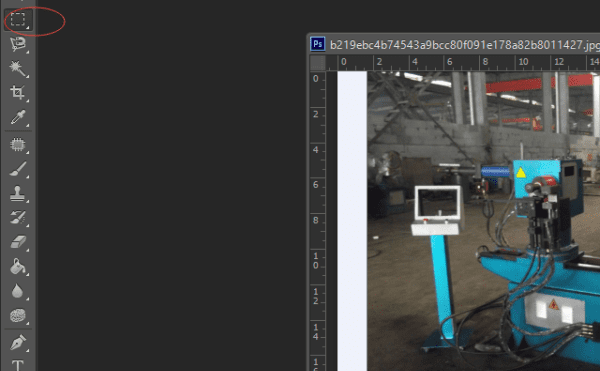
3、接着在你想要局部调亮的区域拉出你矩形选区,大小由自己手动拉出。
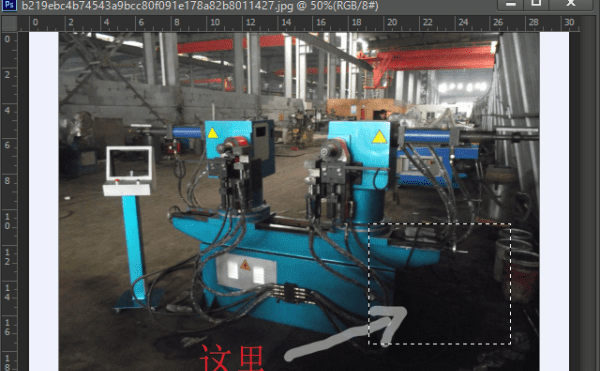
4、接着在右边的调整工具栏目选择亮度/对比度的调节器。
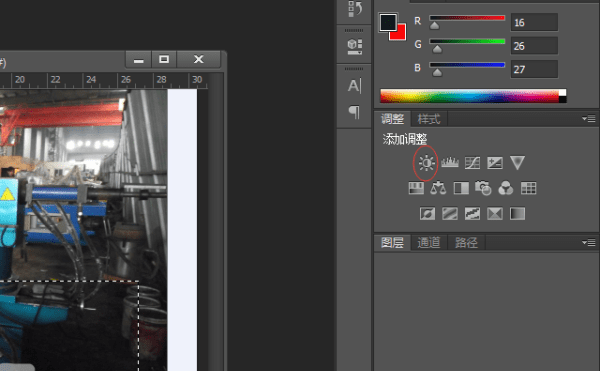
5、就自动跳出亮度/对比度调整框,用鼠标拖动亮度条,向右边拖动是变亮。
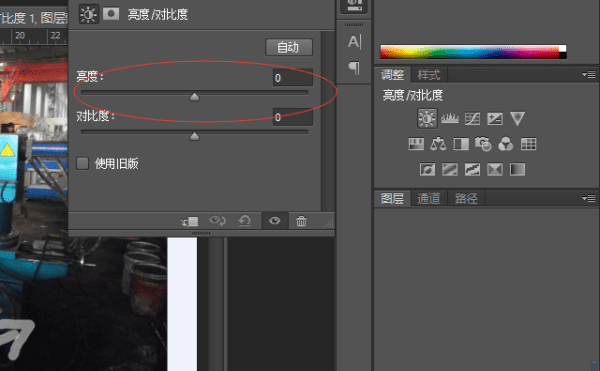
6、如下图所示已经拖动到126,刚才的局部矩形选区已经变亮了。
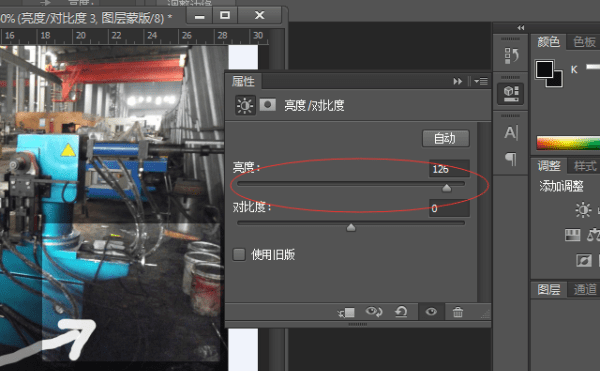
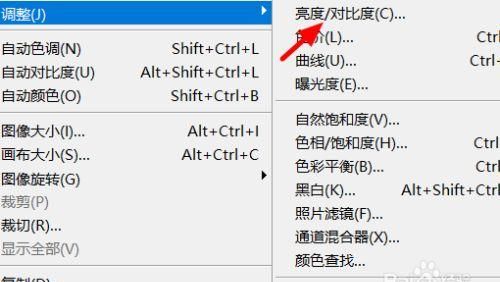
以上就是关于ps怎么把局部变亮,ps技巧如何使用蒙板调亮局部画面效果的全部内容,以及ps怎么把局部变亮的相关内容,希望能够帮到您。
版权声明:本文来自用户投稿,不代表【蒲公英】立场,本平台所发表的文章、图片属于原权利人所有,因客观原因,或会存在不当使用的情况,非恶意侵犯原权利人相关权益,敬请相关权利人谅解并与我们联系(邮箱:350149276@qq.com)我们将及时处理,共同维护良好的网络创作环境。