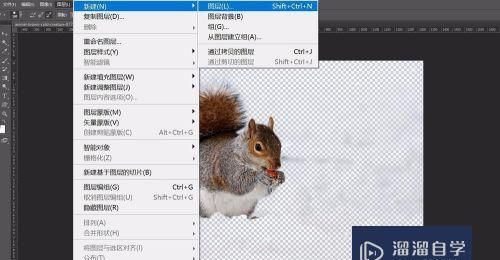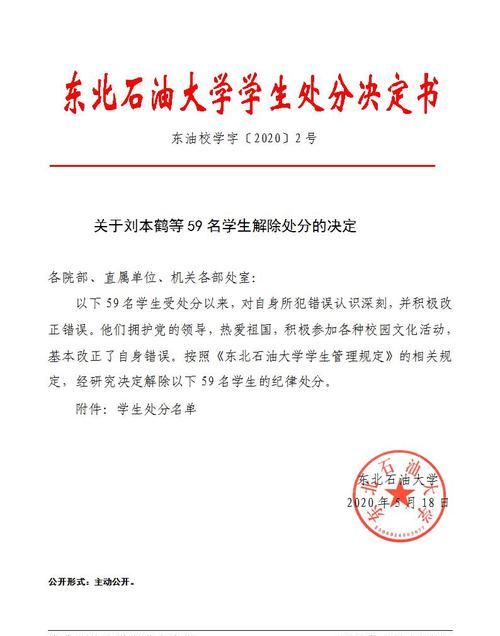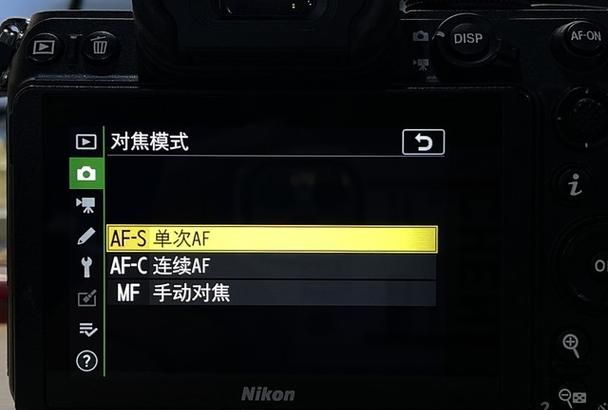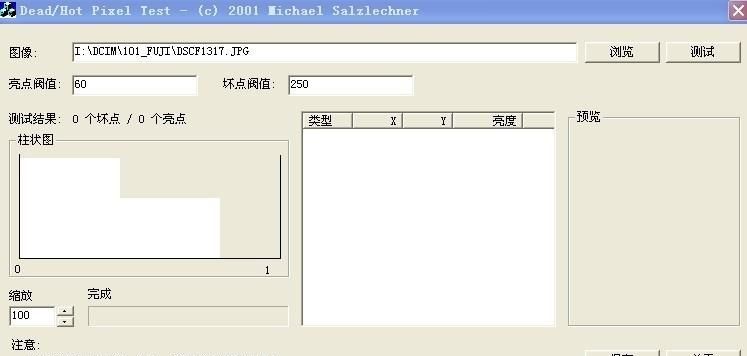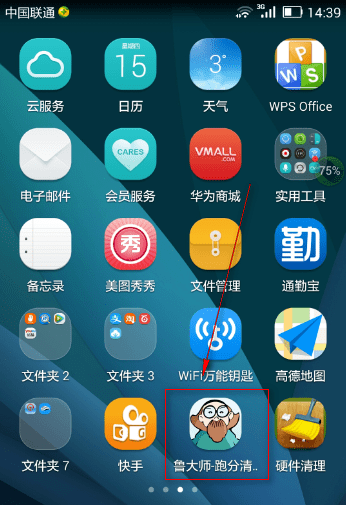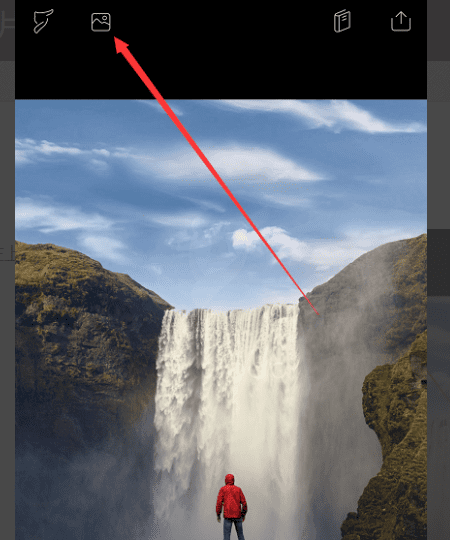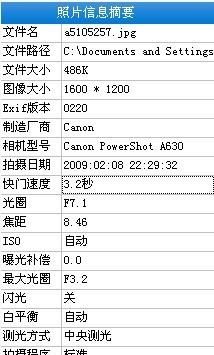本文目录
ps橡皮擦工具怎么使用才不会图层背景色
1、选择橡皮擦工具,如图红色数字1所标示:
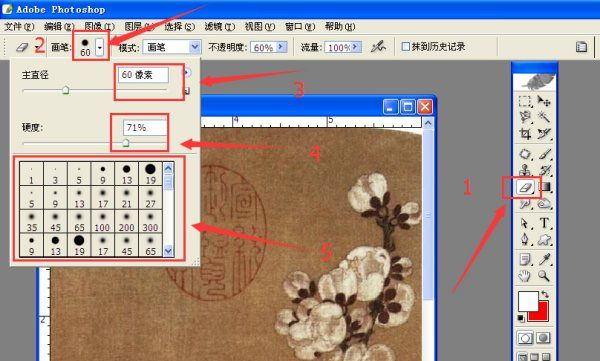
2、选择属性栏中画笔后面的小三角,展开画笔设置,如图红色数字2所标示:
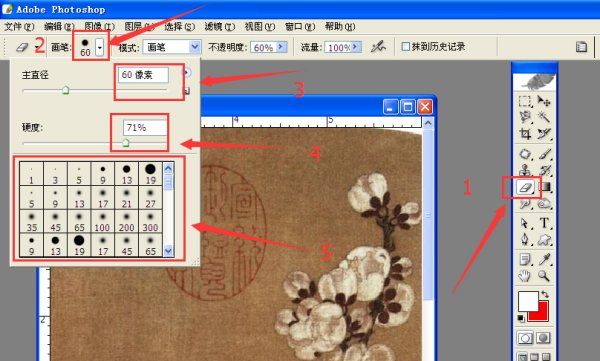
3、主直径,设置画笔笔头大小,数值越大,笔头越大,擦除的范围越大,如图红色数字3所标示:
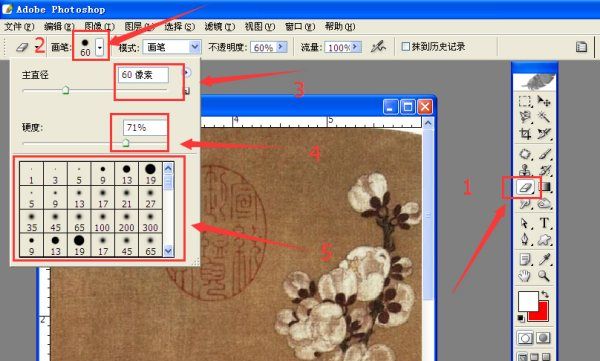
4、硬度,设置画笔边缘的清晰度,数值越大,边缘越清晰,如图红色数字4所标示:
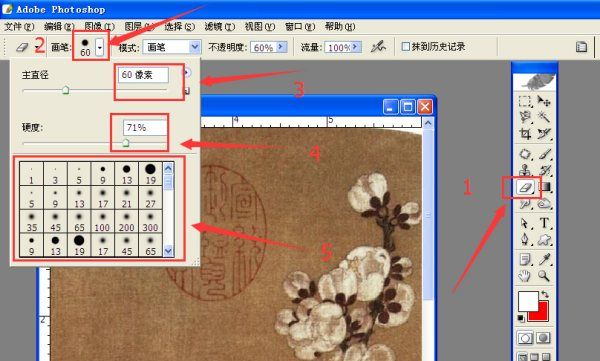
5、画笔形状预览区,主要用来选择擦除的画笔笔头,如图红色数字5所标示:
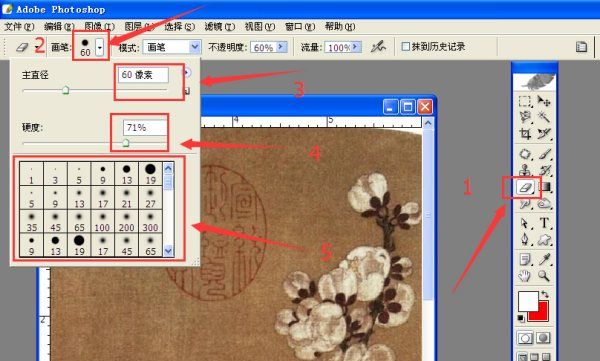
6、设置好画笔以后,直接在需要擦除的地方按住鼠标涂抹即可进行擦除!如图;
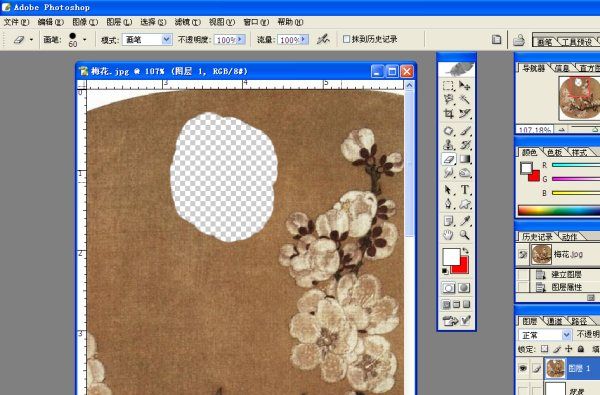
7、如果擦除的是背景图层,那么擦除后会自动填充背景色,如下图所示:
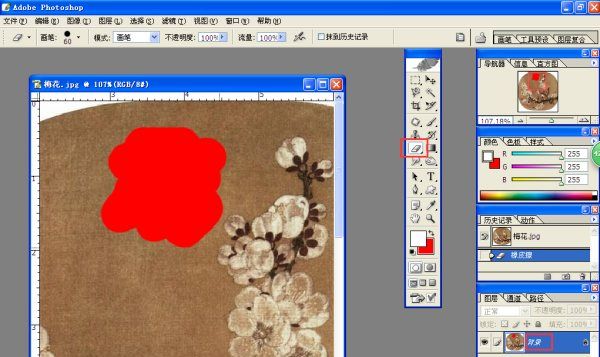
8、可双击背景图层进行解锁变成普通图层,如图:

9,在你要擦除的图片上按住鼠标涂抹即可,效果如图!
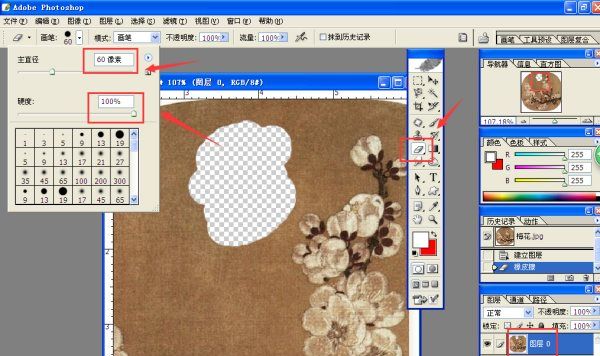
ps怎么用背景橡皮擦工具抠图
初学ps的人一般在抠图的时候用普通橡皮擦一不小心就擦花了,如果能固定区域,就能减轻工作量,这个时候就需要结合吸管使用背景橡皮擦。
打开PS软件,再打开你需要抠图的素材
右击左侧的选框工具符号(一般是第二个),选择你需要的选框工具,
然后鼠标在素材上拖动要抠图的区域。
同样的位置再找到吸管的符号,鼠标移动到要擦掉的部分确定颜色(点击会出现带颜色的圆圈)
再右击左侧的橡皮擦符号选择背景橡皮擦,
鼠标移动到要擦除的地方再擦除即可。
这样留下的就是抠好图的了。
怎么通过PS的背景橡皮擦工具抠图 如何在PS中抠取单色背景
不少小伙伴在使用PS软件进行修图的时候存在困惑,他们不知道怎么扣取单色背景图片,其实并不难,跟着小编一起做立马学会。
具体如下:
1. 首先,请大家将某目标图片打开。
2. 第二步,如图所示,我们复制一张背景层,然后在复制背景层下新建图层,接着请进行颜色填充,这样的目的是检查抠图的效果。
3. 第三步,如图所示,我们将复制的背景层选中,然后右击界面的橡皮擦工具,再选择【背景橡皮擦工具】。
4. 第四步,请设置画笔大小,然后调整容差值,小编提醒大家,容值差越大,代表能够擦除的颜色越多,我们一定要点击取样并勾选保护背景色。
5. 第五步,我们需要选择箭头所指的吸管工具,然后在图片中取样,接着点击自己想擦除的颜色。
6.第六步,请大家将前景色和背景色互换,然后选择吸管工具,我们吸取想保护的颜色。
7. 第七步,请选择背景橡皮擦工具,然后即可在图片上擦除背景颜色了,效果如图。
8. 最后,我们得到如下的图片,这即为我们用背景橡皮擦工具抠取的图片,有的朋友不满意图片上的背景色不满意,请重新吸取颜色继续擦除,我们还能加大容差值,操作完成。
为什么ps橡皮擦工具擦了有颜色
1、首先需要在电脑上将Photoshop软件打开,接着在Photoshop软件中打开一张图片。
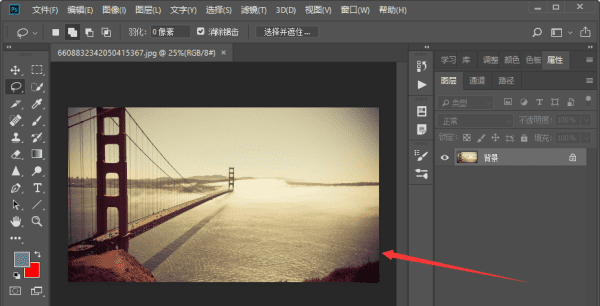
2、接下来在左边工具栏中选择“橡皮擦工具”。
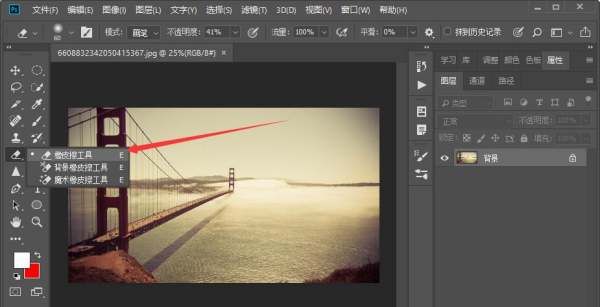
3、然后按住鼠标左键在图片上涂抹,可以看到现在橡皮擦的颜色为红色。
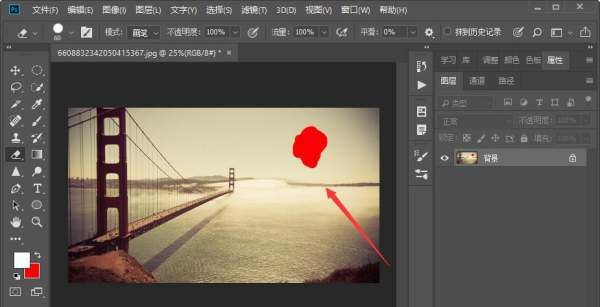
4、接下来将背景颜色修改为需要的颜色,下面修改为蓝色,然后按住鼠标左键在图片上涂抹即可,就设置橡皮擦的颜色了。
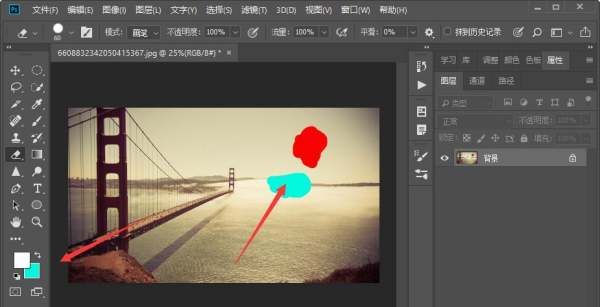
以上就是关于ps中背景橡皮擦怎么用,ps橡皮擦工具怎么使用才不会图层背景色的全部内容,以及ps中背景橡皮擦怎么用的相关内容,希望能够帮到您。
版权声明:本文来自用户投稿,不代表【蒲公英】立场,本平台所发表的文章、图片属于原权利人所有,因客观原因,或会存在不当使用的情况,非恶意侵犯原权利人相关权益,敬请相关权利人谅解并与我们联系(邮箱:350149276@qq.com)我们将及时处理,共同维护良好的网络创作环境。