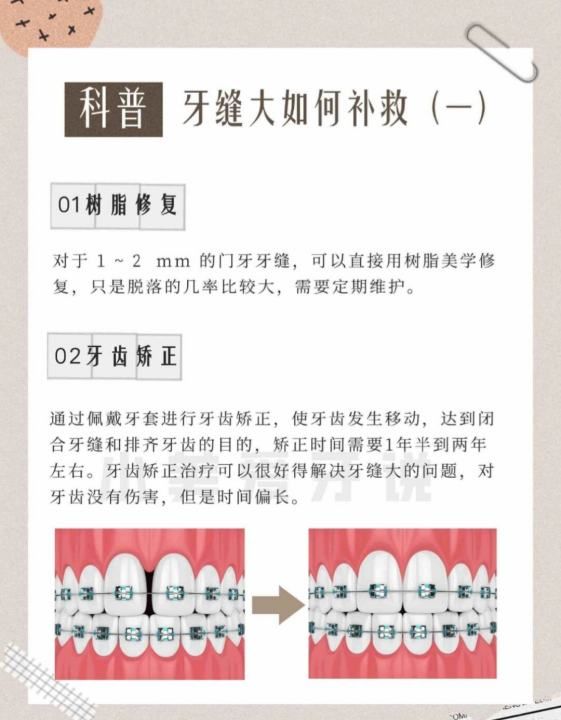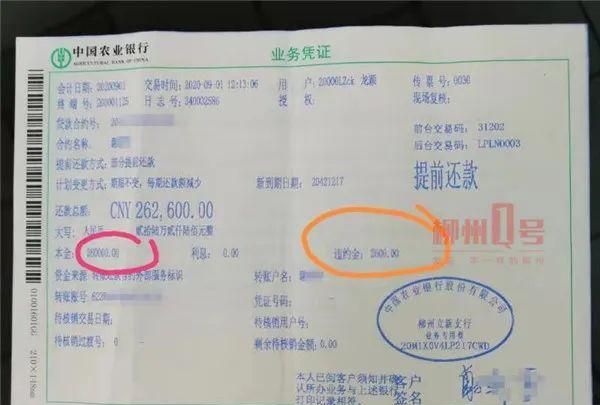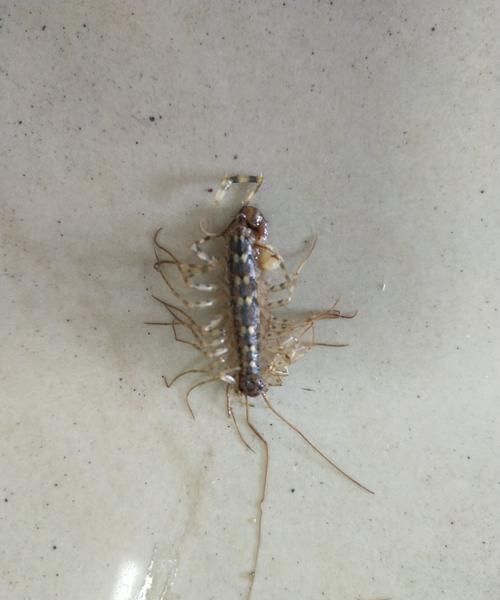本文目录
联想台式机价格一览表
联想台式机如何重装系统

联想台式机重装系统方法一 联想台式机图片一 1、将安装光盘放入光驱,重新启动电脑,然后再出现图标的时候按下【ESC】,选择“CD/DVD(代表光驱的一项)”,按下回车(Enter)键确定;2、接着会弹出一些安装系统语言,系统输入法,版本的选择,根据需要进行安装即可;3、接着你会进入分区界面,点击“驱动器选项(高级)”,点击“新建(E)”,创建分区,设置分区容量并点击“下一步”;4、选择要安装系统的分区,点击“下一步”。系统开始自动安装系统;5、完成“安装更新”后,会自动重启;重启之后,出现Windows的启动界面,安装程序会自动继续进行安装;此处,安装程序会再次重启并对主机进行一些检测,这些过程完全自动运行;6、最后你设置好你的用户名和系统时间后,就进入桌面环境,联想台式机系统安装完成。

联想台式机重装系统方法二 联想台式机图片二 1、先把你要安装的系统文件放到你的联想台式机中,然后把重要数据备份一下;2、接着之直接点击系统进行安装;3、在“获取安装的重要更新”页面上,我们建议获取最新的更新,以帮助确保成功安装及保护您的计算机受到安全漏洞威胁3、更新完之后,在“请阅读许可条款”页面上,如果接受许可条款,请单击“我接受许可条款”,然后单击“下一步”。在“您想进行何种类型的安装?”页面上,单击“升级”或“自定义”;4、然后电脑会进入一直更新的界面,期间您的电脑可能会重启数次,这都是正常现象;5、最后一次重启后,你会发现更新界面没有了,而是进去了正常的电脑界面,恭喜你,您的联想台式机安装系统成功了。


联想台式机重装系统方法三 联想台式机图片三 1、在联想台式机中放入系统光盘:如果不希望200MB的主分区存在,请在安装时事先把硬盘分区做好后再安装系统;2、选择第一硬盘的第一分区作为系统目的安装分区,可对此分区进行格式化操作后再点下一步;然后点击确定;3、开始安装系统,复制系统文件到系统盘临时文件夹中:安装临时文件—加载—展开—安全—更新,等待这些操作自行完成;3、系统文件解包完成,等待10秒钟后,将会自动重启电脑,重启时一定要从硬盘启动电脑,如果光驱中有系统光盘,启动时不要敲回车键,让电脑自动从硬盘启动,或者是在启动时退出光区后,待硬盘启动后再推上光驱门;4、第一次电脑启动,请从硬盘启动安装系统,第二次电脑启动,请从硬盘启动安装系统,完成系统设置安装:可打开光驱门,待硬盘启动后再推上光驱门。这个时候联想台式机安装系统就算成功啦。


电脑如何重装系统步骤_小白一键重装系统官网
插入win10系统盘U盘后,重启按ESC选择U盘安装win10系统,产品线不同,启动项的进入快捷键不同,华硕笔记本是按ESC,台式机或主板是按F8。
开始引导镜像

选择语言、键盘等设置后,选择“下一步”
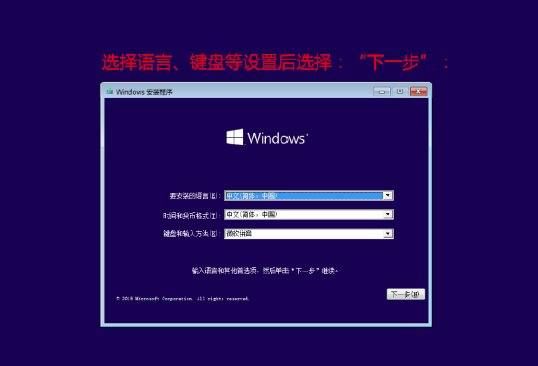
点击“现在安装”

安装程序正在启动
在验证秘钥的阶段,有秘钥就直接输入,也可以暂时选择跳过
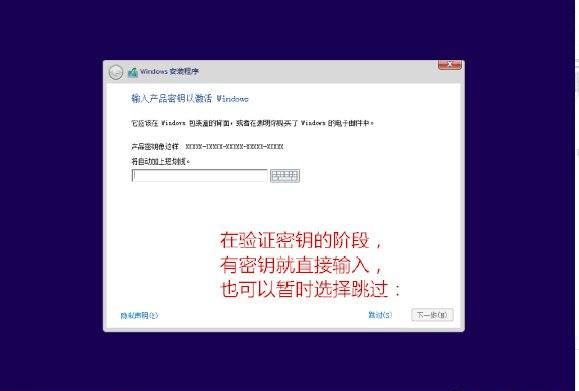
同意许可条款
选择“自定义”
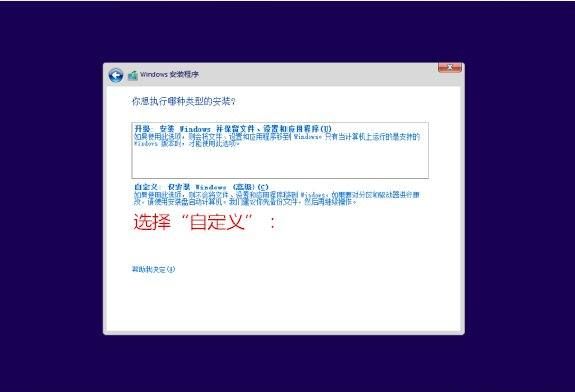
接下来进行分区,Windows7需要点选“驱动器选项高级”
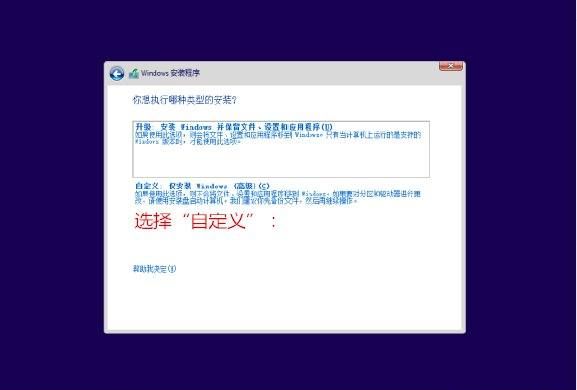
点击新建分配C盘大小,这里1GB=1024M,根据需求来分配大小
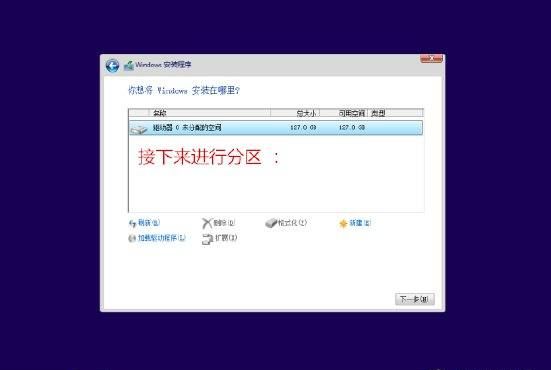
如果需要分配C盘为100GB,则为100×1024=102400,为了防止变成99.9GB,可以多加5-10MB
这里把127GB硬盘分为一个分区,点击新建后点击应用
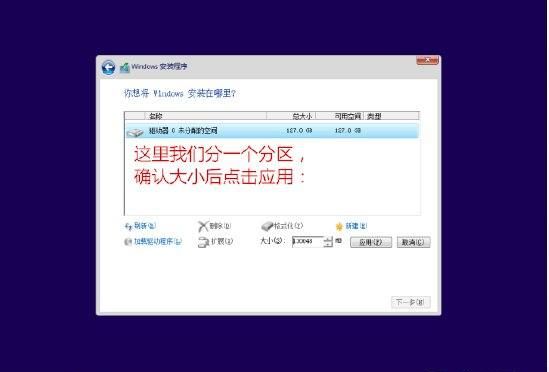
Windows会自动创建一个引导分区,这里选择确定
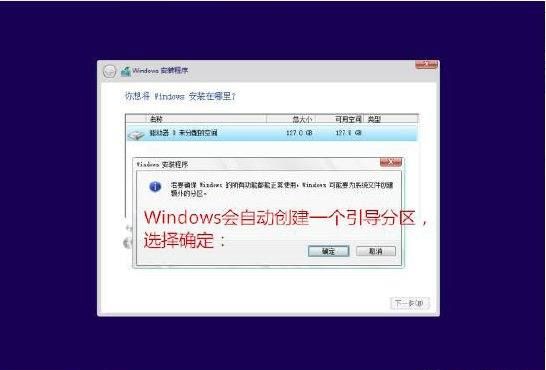
创建C盘后,其中系统保留盘会自动生成,不用管它。做完系统后会自动隐藏此分区,接下来选择C系统安装的路径,点击下一步
如果分了很多区的话,不要选错安装路径
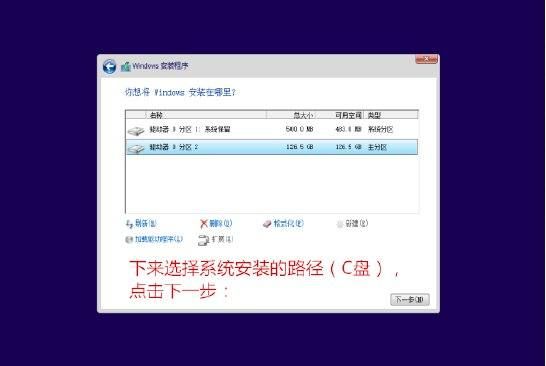
正在复制文件和准备文件,接下来大部分阶段都是自动完成的
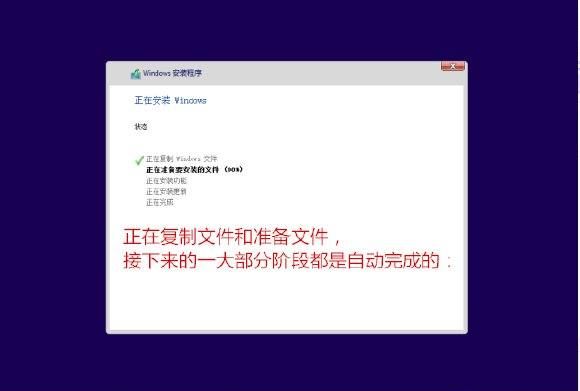
下图是个步骤都是自动完成的,接下来会自动重启
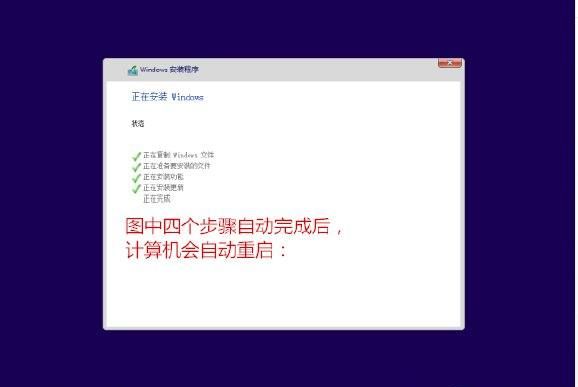
Windows将自动重启,这个时候可以将U盘拔掉
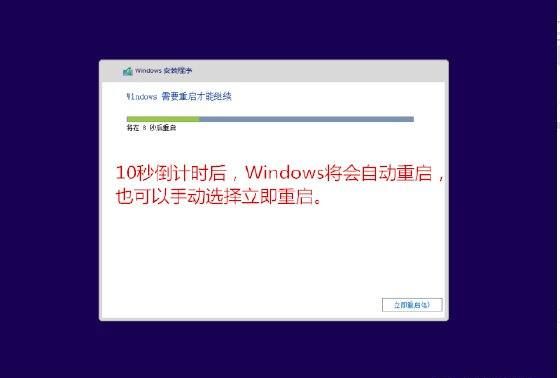
重启后Windows依然是自动加载进程的。期间会重启数次,正在准备设置

准备就绪后会重启,又到了验证产品秘钥的阶段,有秘钥可以直接输入,也可以暂时选择以后再说
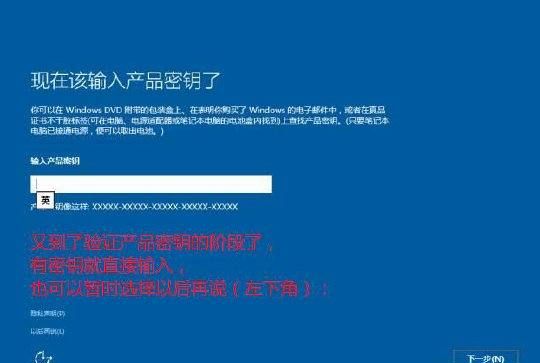
快速上手的界面,选择使用快速设置即可

稍等片刻

到这里系统差不多已经安装完了,为这台计算机创建一个账户和密码,密码留空就是没有设置密码
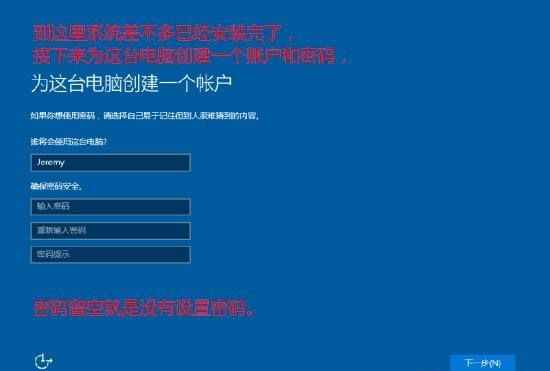
接下来,Windows这种设置应用,等待最后配置准备
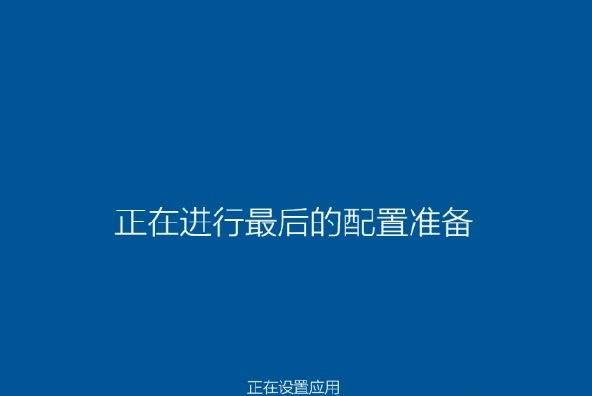
Windows安装完毕,请尽情使用吧
自动跳转到桌面

台式电脑重装按什么键
台式电脑系统重装系统按键操作如下:
组装台式电脑重装系统按fF12进入开机引导项
1、打开电脑电源,看到开机画面的按F2键进入bios。
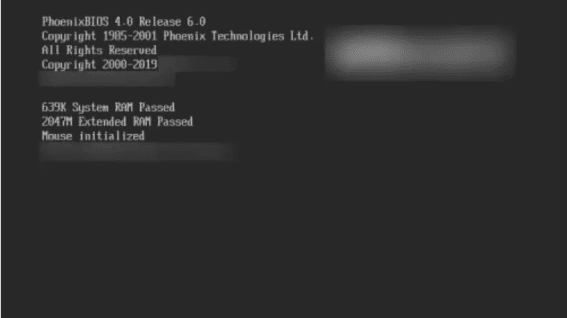
2、按键盘上的“左”“右”方向键选择菜单栏上的“Boot”项。
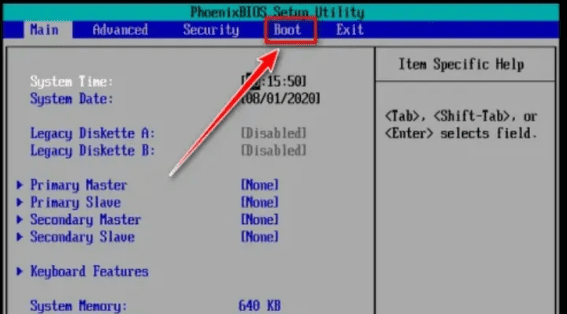
3、按键盘上的“上”“下”方向键选择CD-ROMDrive(光驱)或者USB。这里没有usb选项,就以CD-ROMDrive为例了。
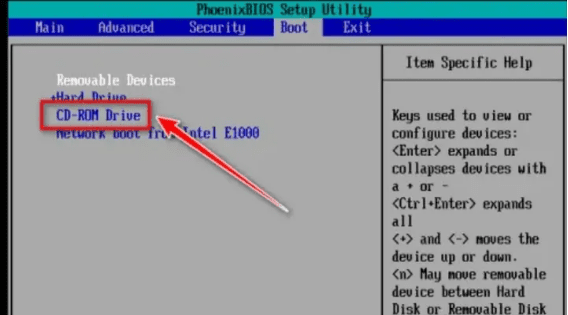
4、按数字小键盘上的+键将CD-ROMDrive移到第一行。
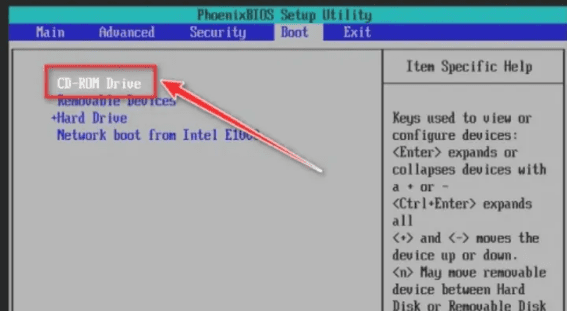
5、按下F10键保存设置。这时会弹出确认窗口,选择YES,再按下回车键。电脑会保存设置并重启。
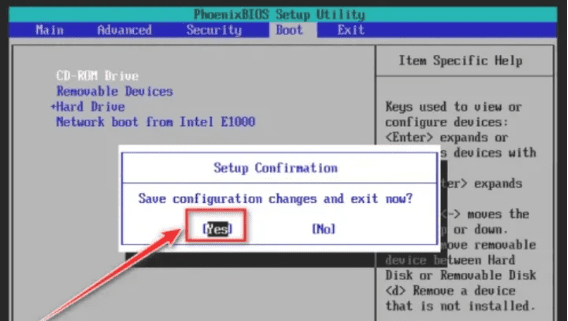
6、电脑重启后,会加载光驱并运行windows安装程序。
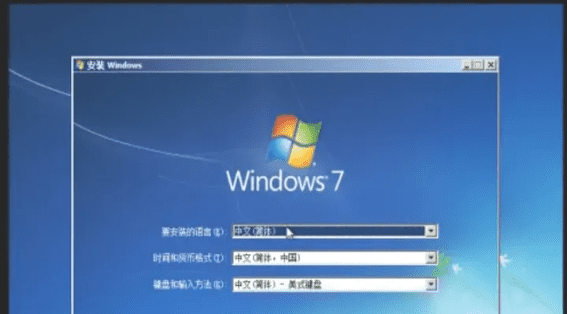
台式电脑系统重装的注意事项
1、备份重要数据:在开始任何形式的电脑系统操作之前,都需要首先确保所有的重要数据已经得到妥善的备份。这是因为系统重装可能会清除掉硬盘上的所有数据,包括你的文档、图片、视频和邮件等。可以使用外部硬盘或者云存储服务进行数据备份。
2、选择合适的重装方式:电脑系统重装有多种方式,如通过安装光盘、U盘、网络下载等方式。选择哪种方式取决于你的实际情况和需要。例如,如果你有安装光盘或者U盘,那么可以直接使用它们进行安装。
3、确保硬件兼容性:在选择系统镜像或者安装包时,一定要确保它们与你的电脑硬件兼容。例如,如果你的电脑是英特尔的处理器,那么你需要选择支持英特尔处理器的操作系统。
4、仔细阅读安装指南:不同的操作系统和安装方式可能需要不同的步骤和操作。在开始安装之前,一定要仔细阅读安装指南,了解每一步的操作步骤和注意事项。
5、安装驱动程序:在系统安装完成后,需要安装对应的驱动程序。如果你的电脑有一些特殊的硬件设备,例如显卡、声卡或者打印机等,那么需要确保安装了对应的驱动程序。
6、测试系统稳定性:在系统安装完成后,需要进行一些基本的测试,确保系统的稳定性和正常运行。例如,可以测试一下电脑的启动情况、应用程序的运行情况等。
台式电脑重装系统方法
1、1下载原版系统镜像由于目前原版系统是最纯净最安全的系统,所以台式机重新安装系统优先考虑选择原版系统2一般可以考虑在微软的官方网站或者mdsn网站下载原版系统镜像如果台式机可以正常上网,可以直接将原版系统镜像下载。
2、1长按电脑的电源键,直到关闭电脑百,然后再度次按下电源键,启动电脑2 在听到电脑启动声响起时立刻同时长按CommandOption和R键3 当屏幕上出现一个旋转地球的图案,显示“开始互联网恢复,这可能答耗费一段时间。
3、3选择好启动方式后,按F10键,出现E文对话框,按ldquoYrdquo键可省略,并回车,计算机自动重启,证明更改的设置生效了台式机装系统步骤第二步,从光盘安装XP系统 在重启之前放入XP安装光盘,在看到屏幕底部出现CD。
4、1准备好一个8g以上的u盘,插入能上网的电脑,打开下载好的小白系统软件,点击开始制作2选择要安装的系统版本3在开始制作启动u盘之前,要注意备份好u盘的重要资料4开始下载重装资源5u盘制作完成6。
5、1在“OneKey一键还原”软件面板中,选择常规进入2在“常规”版面中,选中还原系统选项,选择打开进入3在“打开”弹框中,选中win10GHO,单击打开4在“OneKey一键还原”软件的“常规。
6、1下载并打开小白三步装机版软件,默认会推荐我们安装 Windows 10,点击立即重装提醒,重装建议退出安全软件2接下来软件直接就下载系统,下载完成后会自动帮助我们部署当前下载的系统3部署完成后会提示我们重启电脑。
7、1打开装机软件,选择想要安装的系统 2在这里只需要耐心等待即可3软件下完后会自动部署,完成后会提示选择立即重启4重启电脑后,在启动菜单中选择第二个 XiaoBai MSDN Online Install Mode 菜单,按回车进5。
8、3 等待系统镜像软件驱动等下载完成后就会自动重启电脑进行安装了后面的步骤不需要自己手动操作等待安装完成进入系统就行以上就是两种常用的重装系统方法,两种方法各有优缺点1 U盘重装优点可以在电脑崩溃的情况。
9、4重启后选择 XiaoBai PEMSDN Online Install Mode,然后按回车进入 Windows PE 系统5在 PE 系统中,软件会自动帮助我们重装,重装完后直接重启电脑6选择 Windows 10 系统进入,进入系统之后重装系统就完成了。
10、64位 windows 10系统的重装方法有四种,分别是windows 10系统还原点重装法镜像文件安装法U盘PE系统安装法Ghost文件安装法无论采用哪种安装法,都需要Windows 10 系统安装文件系统还原点安装,就是一键恢复的安装这。
11、重启电脑,在BIOS中将启动顺序设置为从U盘启动,进入U盘启动程序,选择一键装系统,选中刚才复制的windows7 ISO光盘文件或GHO文件,设置恢复到C盘,即可完成windows7的重装三从硬盘安装 这种方法不需要其他介质,只需下载一个。
12、那么台式机如何重装系统下面就为大家介绍一下1在微软官方下载并打开Win10光盘镜像,使用U盘或光盘将下载的镜像制作成系统安装介质2重启电脑并进入BIOS设置,将启动项首选U盘启动光盘启动视系统安装介质而定。
13、1工具适量大小的U盘U启动U盘启动盘制作工具系统镜像文件2在电脑上安装好U启动U盘制作工具,插上U盘,制作启动U盘3复制系统镜像文件到U盘4利用U启动U盘启动电脑进入U启动WINPE系统5根据系统的类型。
14、重装完后直接重启电脑7再次重启电脑,在开机菜单中选择 Windows 10 系统,然后点击下一步进入8接下来我们只需要耐心等候,跟着 Windows 中的提示向导操作即可一般重装系统会多次重启,这都是正常情况。
15、4U盘插入重装系统的电脑上,按下电源键,然后立即不停地敲击启动热键,出现的界面中选择USB选项即可启动热键一般是f12,f2,del那些5出现小白系统选择界面,选择01PE进入6选择下好的系统,点击安装,选择。
16、选择使用快速设置即可 稍等片刻 到这里系统差不多已经安装完了,为这台计算机创建一个账户和密码,密码留空就是没有设置密码 接下来,Windows这种设置应用,等待最后配置准备 Windows安装完毕,请尽情使用吧 自动跳转到桌面。
17、用优盘做个安装盘,然后电脑启动时选择优盘启动,进去后按提示就能一步步安装 系统重装可以分为Ghost重装,微软系统光盘重装,软件重装,其中Ghost重装最为方便简单,是最常见的重装系统方法Ghost重装 Ghost重装是最简单最方便的。
18、电脑如何重装系统教程目前流行的电脑重装系统的方法有一键重装系统和U盘重装系统,今天以Win10系统为案例教你小白的一键重装系统的方法重装系统教程准备工作 1记得备份好电脑C盘上面重要的文件包括桌面文件文档收藏。
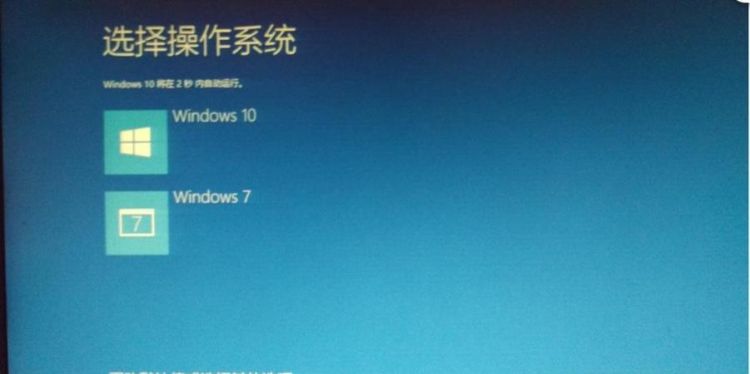
以上就是关于台式机怎么装系统,联想台式机价格一览表的全部内容,以及台式机怎么装系统的相关内容,希望能够帮到您。
版权声明:本文来自用户投稿,不代表【蒲公英】立场,本平台所发表的文章、图片属于原权利人所有,因客观原因,或会存在不当使用的情况,非恶意侵犯原权利人相关权益,敬请相关权利人谅解并与我们联系(邮箱:350149276@qq.com)我们将及时处理,共同维护良好的网络创作环境。