本文目录
win7系统碎片整理在哪里
如果你的电脑运行越来越慢,一定要看看是否因为你的电脑碎片太多了。那么win7系统的碎片整理都在哪里呢?接下来,跟小编去看看win7系统电脑碎片整理在哪里吧!
第一,打开桌面的-计算机
第二,鼠标右键点击盘符,选择-属性
第三,选择-工具
第四,选择-立即进行碎片整理
第五,分析一下有多少碎片,如果碎片很多就整理一下
知道了win7系统电脑碎片整理在哪之后,赶快看看你的电脑是否有很多碎片要处理吧!
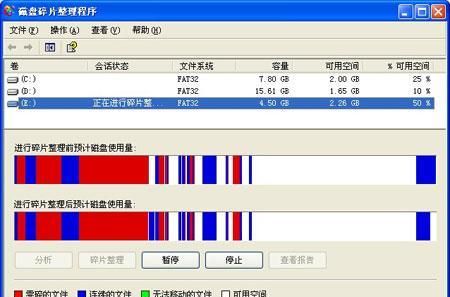
win10电脑碎片整理在哪里打开
电脑使用时间久了就会生成很多碎片,而这些碎片就会造成我们在运行时出现缓慢的情况,而这个时候我们就需要使用专业的磁盘碎片管理工具进行优化清理.在Win10系统中我们就有可用的碎片管理工具使用.
Windows10电脑碎片整理在哪里打开?默认情况下在Windows10系统中我们可以通过使用自带的磁盘碎片管理工具很好的来清理电脑中的碎片,而这个功能对于很多人来说并没有使用过或者未注意到,今天我们就一起来看看吧。
1、打开开始菜单,在Windows管理工具文件夹中找到碎片整理和优化驱动器并打开。
2、在打开优化驱动器选项中会列出我们当前电脑中的磁盘分区,然后选择对应磁盘分区后选择分析。
3、分析完成后我们就可以选择优化进行整理磁盘碎片啦。
4、当然,在已计划的优化功能选项中我们也可以通过更改设置进行自动优化。
以上就是Windows10电脑碎片整理在哪里打开图文教程,通过使用该方法我们可以很快速的对当前硬盘分区执行磁盘碎片清理和优化。

如何在win0系统中进行碎片整理工作
今天给大家介绍一下如何在win10系统中进行碎片整理的具体操作步骤。
1. 打开电脑,进入桌面,在左下角的开始图标处,右键,选择磁盘管理选项。
2. 在打开的磁盘管理页面,在盘符列表的明细框中,在C盘上,右键,在打开的菜单中,选择属性选项。
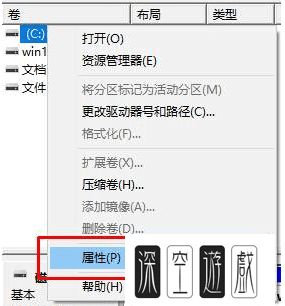
3. 然后在打开的C盘属性窗口中,点击右下角的磁盘清理选项。
4. 然后在要删除的文件列表下,将想要删除的选项勾选后,点击下方的清理系统文件按钮。
5. 清理之后,在上方切换到工具选项下,点击优化按钮。
6. 然后在弹出的优化窗口,将C盘选中后,点击下方的分析按钮。
7. 耐心等待系统进行分析,最后点击优化即可。
win7系统碎片整理在哪里
在日常工作和生活中经常会使用到电脑,当萝卜家园win7系统电脑磁盘长时间使用之后就会产生一些碎片和凌乱的文件,这时就会占用磁盘的大量空间。所以进行碎片整理是很有必要的,下面,小编就给大家分享了win7系统怎么进行碎片整理的方法。
整理方法如下:
1、首先点击桌面左下角的开始菜单【所有程序】【附件】【系统工具】。
2、点击【磁盘碎片整理程序】。
3、再选择要整理的磁盘,点击【分析磁盘】。
4、分析完后,若有碎片,选中磁盘后点击【磁盘碎片整理】。
5、如果想让电脑在固定的时间段内自动进行碎片整理,就点击【配置计划】。
上面给大家介绍的就是win7系统怎么进行碎片整理的方法步骤啦。学会了吗?希望能帮助到你。
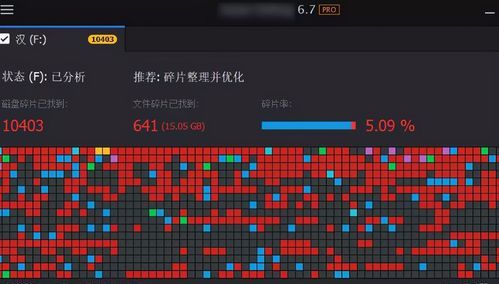
以上就是关于碎片整理在哪里,win7系统碎片整理在哪里的全部内容,以及碎片整理在哪里的相关内容,希望能够帮到您。
版权声明:本文来自用户投稿,不代表【蒲公英】立场,本平台所发表的文章、图片属于原权利人所有,因客观原因,或会存在不当使用的情况,非恶意侵犯原权利人相关权益,敬请相关权利人谅解并与我们联系(邮箱:350149276@qq.com)我们将及时处理,共同维护良好的网络创作环境。

