本文目录
windows7怎么连接蓝牙耳机
一些小伙伴购买蓝牙耳机,可是不知道windows7怎么连接蓝牙耳机?一直在为此问题困惑。现在蓝牙耳机越来越普遍,可以用蓝牙耳机听歌或看电影,蓝牙耳机在很多时候都是很方便的。可是win7连接蓝牙耳机的方法一些初学者不会。所以今天本教程叫大家在win7旗舰版系统连接蓝牙耳机的方法。
推荐:win7免激活旗舰版
解决方法如下:
1、首先确认电脑的蓝牙开启,蓝牙灯正常,并开启蓝牙耳机的开关。点击系统右下角蓝牙图标,选择“添加设备”;
2、选择要添加的蓝牙耳机;
3、系统会提示正在与蓝牙适配器连接;
4、然后提示成功添加;
5、点击“开始”-“设备和打印机”,就可以看到添加的蓝牙耳机了;
6、在蓝牙耳机上点击右键,选择“属性”,在弹出的窗口中选择“服务”;
7、可以看到此时耳机的选项并未打勾,这样就无法使用蓝牙耳机听音乐了,一定要勾选,勾选后系统会提示安装驱动,驱动安装成功后,在系统右下角找到喇叭图标点击右键-“播放设备”,就可以看到蓝牙音频选项了;
8、可以看到此时的默认播放设备是内置的扬声器,必须把蓝牙音频作为默认播放设备,才能使用蓝牙耳机听音乐;
9、全部设置完成后,就可以使用蓝牙耳机听电脑播放的音乐了。
安装以上方法设置之后,win7轻松连接上蓝牙耳机了,是不是很简单呢?希望可以帮助到大家!
win7系统蓝牙怎么添加
第一,找到电脑的“控制面板”—设备与打印机(如果之前没有添加设备情况下,是可以省略这一步的)
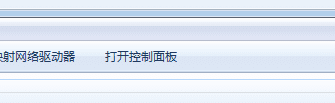
第二,找到添加设备,打开控制面板-设备与打印机-添加设备,(这时需要打开自己蓝牙设备,并使自己的蓝色设备处于可搜索状态才行)这个时候“添加设备”之后再点击“下一步”。
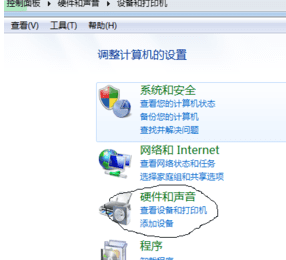
第三,在弹出的框中是有三个选项,第一项需要默认配对码,一般是”0000“或是”1234“,第二项是有数字输入键设备,第三项才是其他的选择。
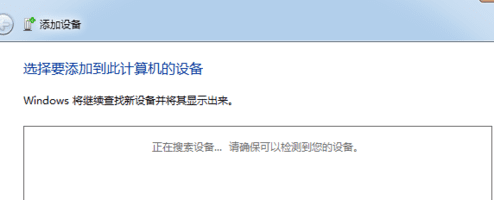
第四,是属于比较关键的一步,就是输入默认配对码,一般是”0000“或是”1234“,如果是显示蓝牙设备配对成功,那就说明可以啦。(之后可以选择关闭此设备)
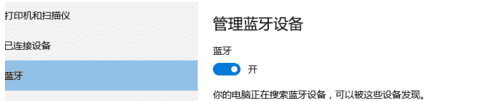
第五,就是属于安装驱动了,(前面的这些步骤都是基础,后面的就是开始了)安装驱动程序,在任务栏托盘,有提示”正在安装设备驱动程序“,这个过程可能需要几分钟的时候,或者更长一些时间。如果显示安装成功就可以进行使用了

win7怎样连接蓝牙设备
我的解决方案是:
系统win7 64位
第一步: 右键点击蓝牙,并选择“添加设备”
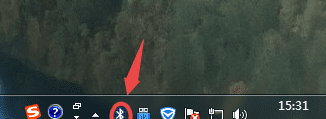
第二步:右键点击这个蓝牙设备,并选择属性
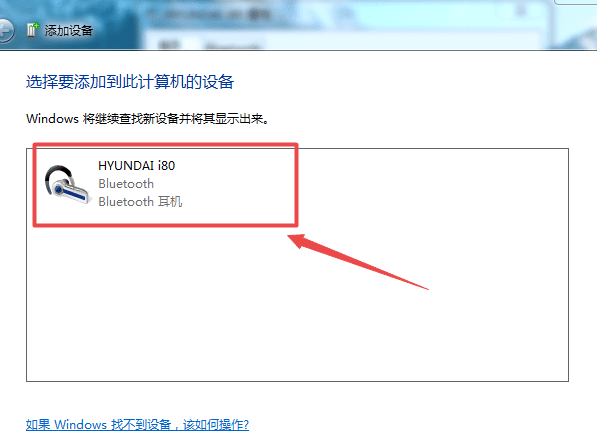
第三步:然后勾选音频接收器,并点击‘’应用‘’即可
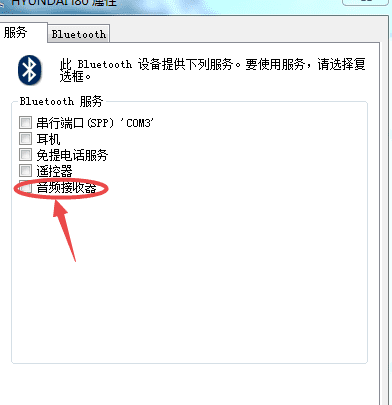
然后等待系统搜索驱动程序,若是搜索失败则需自行下载驱动
搜索成功,则出现以下画面

点击红色圈中区域
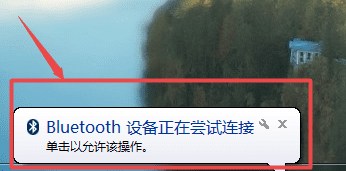
选择下一步完成安装
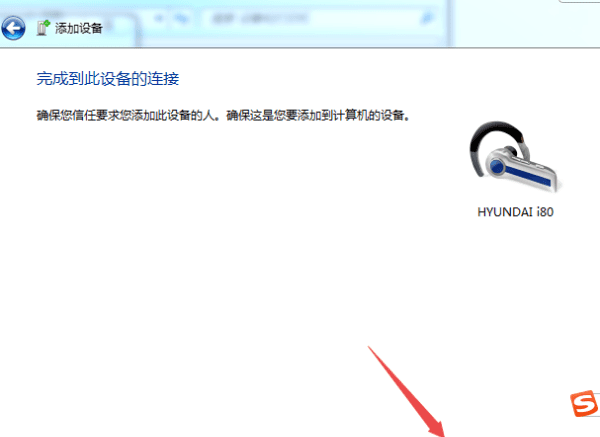
END
若是能解决您的问题,我倍感荣幸!
win7电脑可以连接蓝牙耳机
步骤:
1,在开始里点击控制版面,点击【硬件和声音】找到【添加设备】
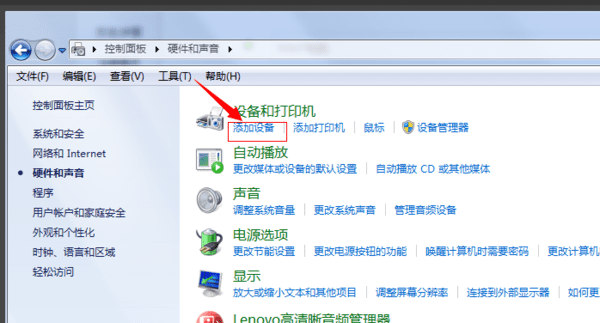
2,之后再选择你要添加的蓝牙耳机
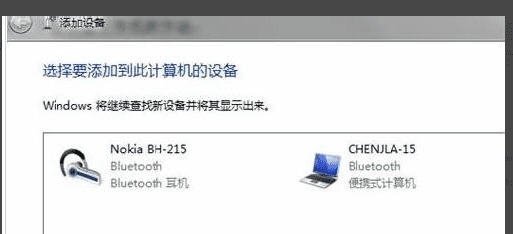
3,系统就会提示正在与蓝牙适配器连接 ,然后提示添加 成功
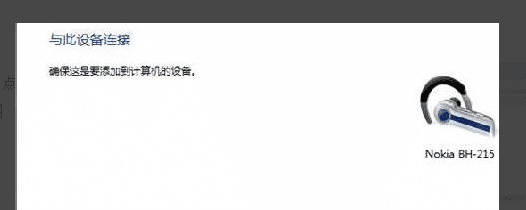
4,点击“开始”-“设备和打印机”,就可以看到添加的蓝牙耳机了,如图,
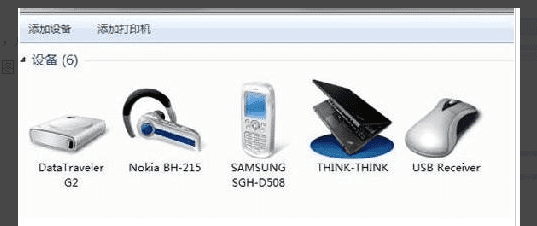
5,在蓝牙耳机上点击右键,选择“属性”,在弹出的窗口中选择“服务” ,耳机的选项并没打√,就无法使用蓝牙耳机听音乐了,要勾选,勾选后系统会提示安装驱动,如图:
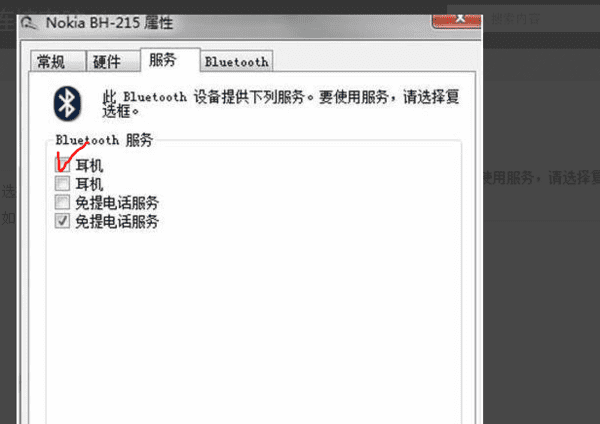
6,驱动安装成功后,在系统右下角找到喇叭图标点击右键-【播放设备】,就看到蓝牙音频选项了。
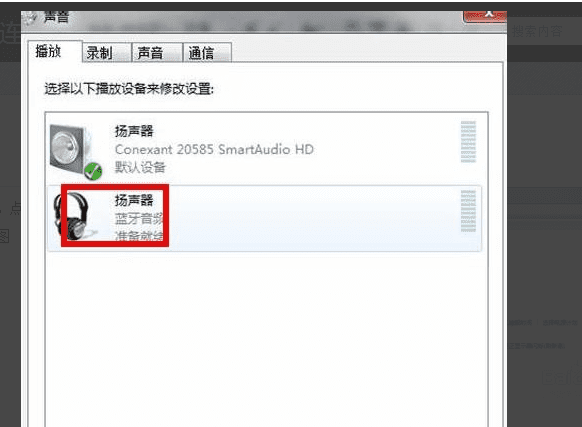
7,此时的默认播放设备是内置的扬声器,必须把蓝牙音频作为默认播放设备,才能使用蓝牙耳机听音乐 ,设置完成后,就可用蓝牙耳机听电脑播放的音乐了。
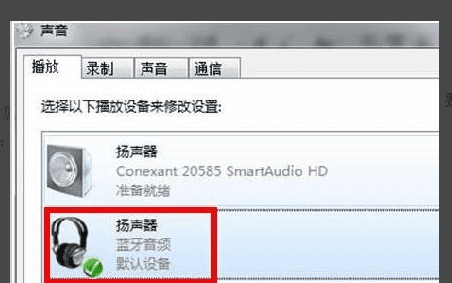
以上就是关于win7怎么连蓝牙,win7蓝牙耳机怎么连接的全部内容,以及win7怎么连蓝牙的相关内容,希望能够帮到您。
版权声明:本文来自用户投稿,不代表【蒲公英】立场,本平台所发表的文章、图片属于原权利人所有,因客观原因,或会存在不当使用的情况,非恶意侵犯原权利人相关权益,敬请相关权利人谅解并与我们联系(邮箱:350149276@qq.com)我们将及时处理,共同维护良好的网络创作环境。








