本文目录
利用sum函数合并单元格求和
SUM(数值的集合) 结果为括号内素所有数值加总
COUNTA(文字区域) 结果为文字单元格个数
AVERAGEIF(条件区间,条件值,求均值区域)
LEFT(一段文本/数字,左数所取文本/数字位数)
有时候工作中会遇到合并单元格的情况,虽然看起来很简洁、漂亮,但如用于计算就很闹心,拖拽向下填充都不好使。因为经常闹心,所以要想办法解决了他。准备了下面几种常用计算的解决方法,表哥已经实践过,用着很爽,再也不闹心了。下面分情况讨论哈!
合并单元格计算,分为两种情况:
一是每个合并单元格包含相同数量的行数;一是合并单元格包含行数数量不一致。
文章将分为这两种情况讨论计算方法。
情况一:每个合并单元格包含相同数量的行数
由于合并单元格包含行数相同,进行汇总计算时,只要计算出第一行后,双击或拖拉向下填充均可。第一行E2/F2/G2分别使用函数SUM(),COUNT(),AVERAGE(),此处无需添加函数组合,直接使用即可。
表哥Tips:
如果习惯使用快捷键,则选定所有填充列,同时按下CTRL+D,即可快速全部填充。
此法用过一次就停不下来了,十分推荐!
情况二:合并单元格包含行数数量不一致
由于包含行数各不相同,若使用上述公式进行计算,必须在每个合并单元格公式中定位其对应的行号。表哥认为这种重复体力劳动不但很无趣,而且越大数据表越费鼠标,按到手痛,最重要的是很有可能多算少算行,影响准确性。
因此,我们需要换个思路,用减法做汇总。
表哥知识点:
合并单元格的定位地址,默认等于合并单元格内的第一行第一列单元格的地址。如E列第一个合并单元格(标红色)地址等于左上角单元格地址,即E2。
利用上述知识点,E、F、G三列的汇总思路为:
(1) E列合并加总:用D列当前行至最后一行的和,减掉E列当前行下一行至最后一行的和。
以合并单元格E2为例,公式为E2=SUM(D2:$D$13)-SUM(E8:$E$13)。
表哥Tips&知识点:
下面的合并单元格计算通过向下填充或拉公式是无效的,因为每个合并单元格所包含的行数不同,注意这里要用CTRL+ENTER填充。先选中准备计算的空白单元格,最后选中单元格E2,使其公式处于编辑状态中(在公示栏看到闪动的光标),这次同时按下CTRL+ENTER完成空白合并单元格的填充。
(2) F列计数加总:用D列当前行至最后一行的个数之和,减掉F列当前行下一行至最后一行的和。
以合并单元格F2为例,公式为F2=COUNTA(D2:$D$13)-SUM(F8:$F$13)填充方法同上(1)
(3) G列以样品编号分类求平均值:在必须保留数据表原格式情况下,利用通配符,改进方法一即可。这种方法利用LEFT&”*”函数作为关键字,进行判断是否属于同一样品编号。
以单元格G2为例,公式为G2=AVERAGEIF($C$2:$C$13,LEFT(C2,4)&"*",$D$2:$D$13) 填充方法同上(1)
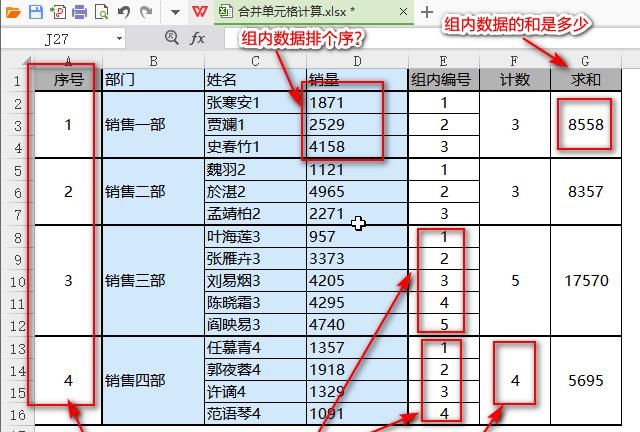
excel合并单元格内容的公式
excel中使用合并单元格求和是非常常用的技巧,但很多人找不到方法,今天我们详细讲一下方法。
在讲解之前我们提一下CTRL+ENTER的用法。我们一个区域后按输入文本后,按CTRL+ENTER,可以在一个区域输入相同文本。
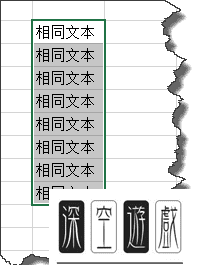
这是对文本的使用的,如果使用这个方法输入公式呢。如图所示,我们选择一个区域,输入公式=SUM(D2:D13)。
那么其他单元格会得到什么结果呢?在第二个单元格中得到的结果是,=SUM(D7:D18),他是一个相对引用。会根据前面的合并单元格的区域进行相对引用。
正是这个功能我们可以对合并单元格求和,如图所示,我们求各部门的总计。
很多朋友经常操作错误,我们这里详细的说明一下。第一步我们要选择这个一块区域,这是新人常犯的错误。
在地址栏中输入公式=SUM(C2:C13)-SUM(D3:D13),公式的具体含义我们在视频中会详细讲解。
输入完成后,按CTRL+ENTER。即可以得到结果。
excel怎样批量合并单元格内容
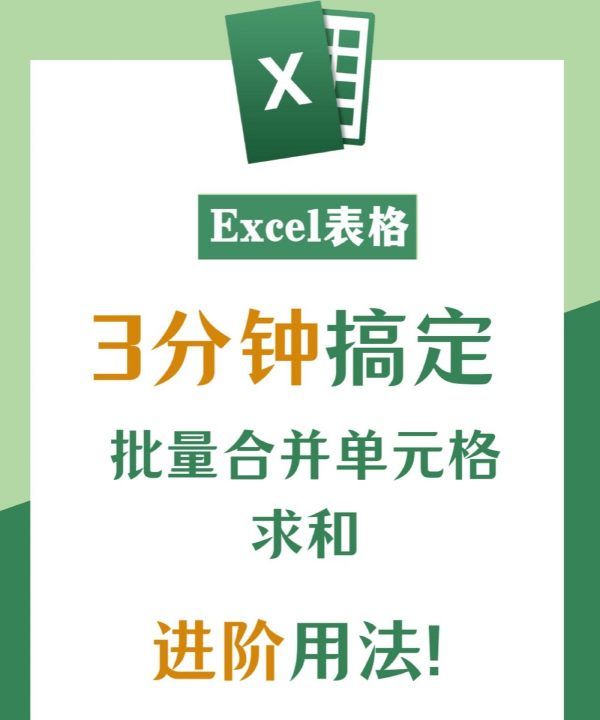
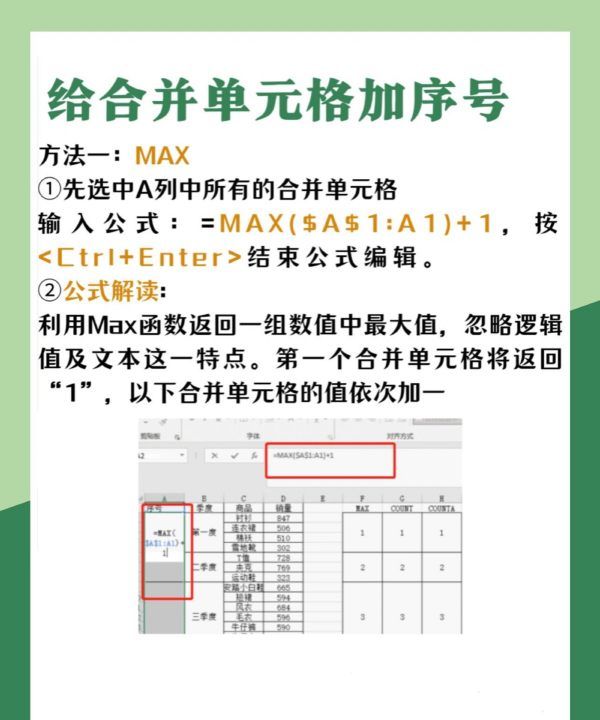
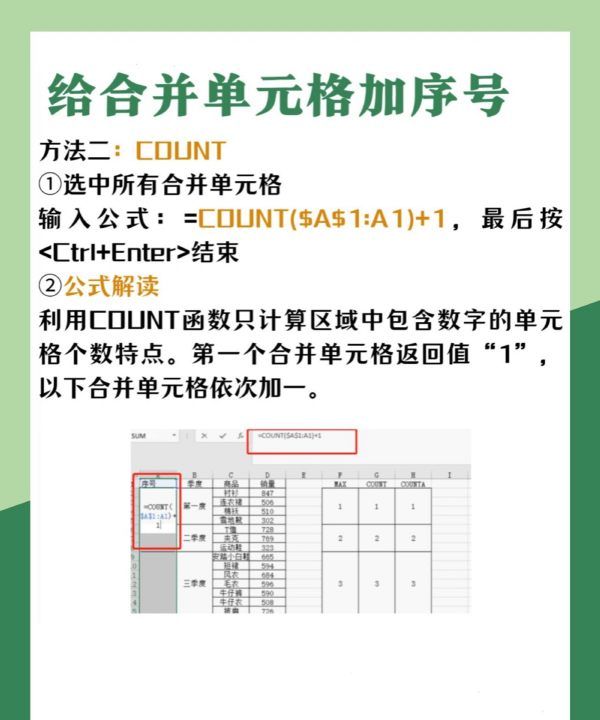
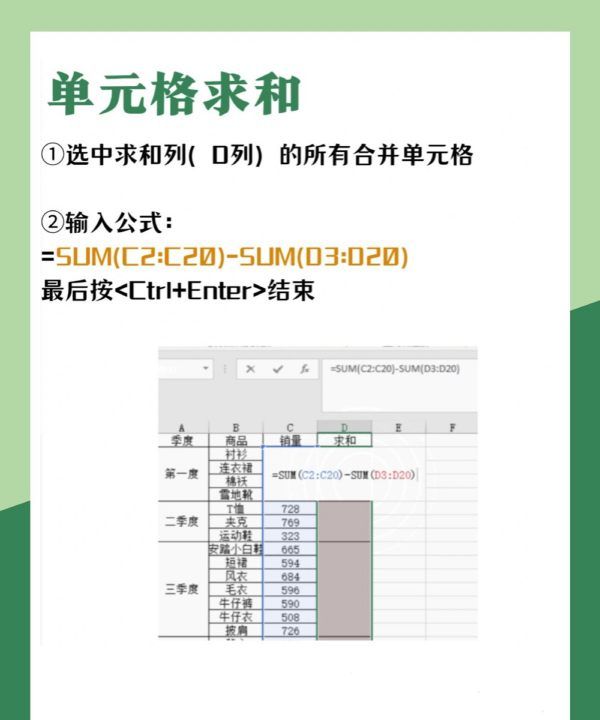
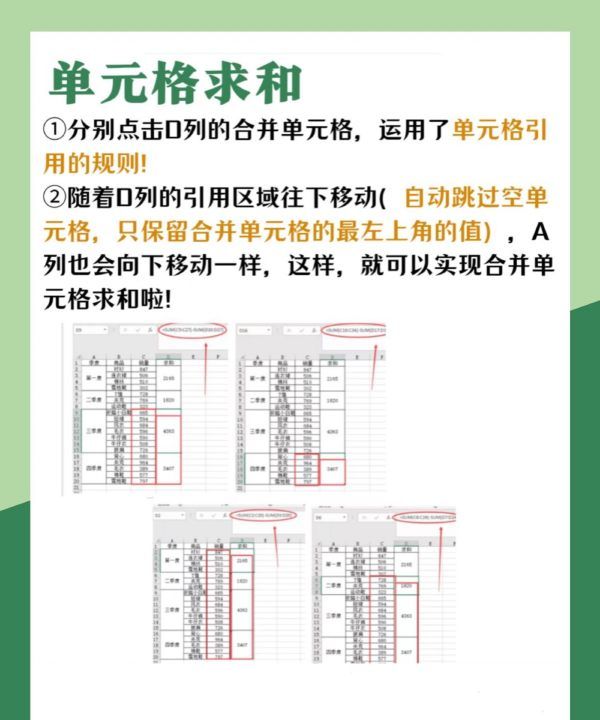
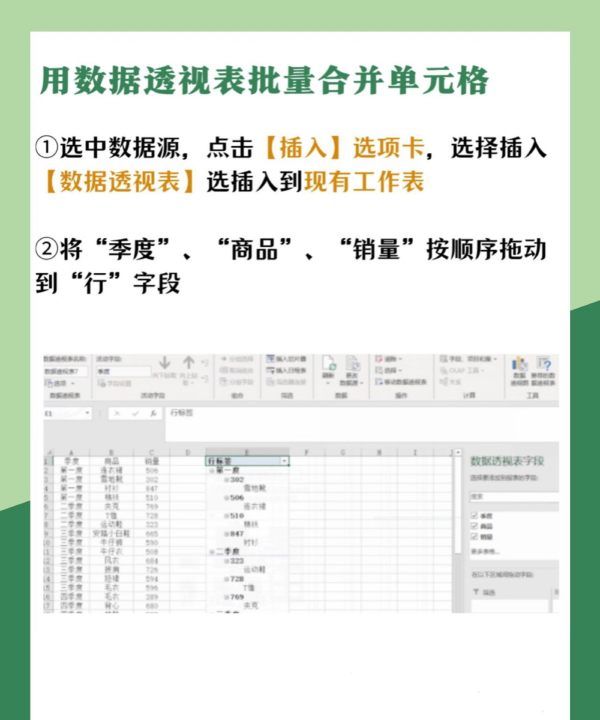
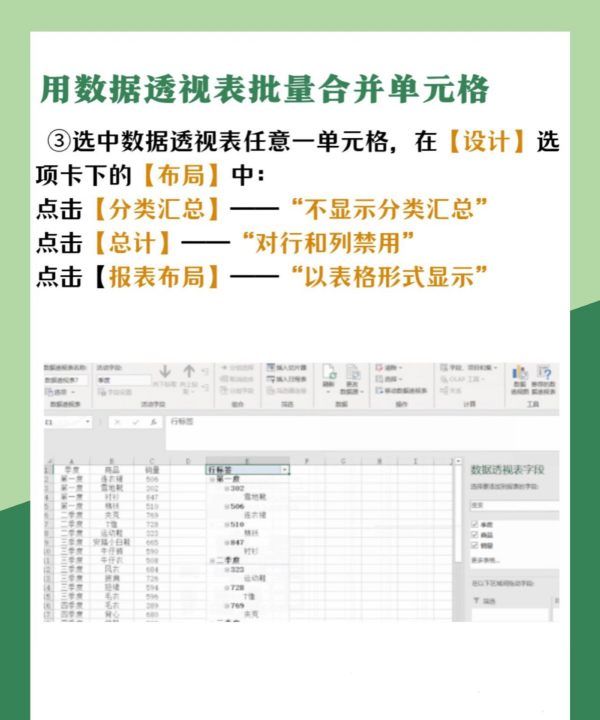
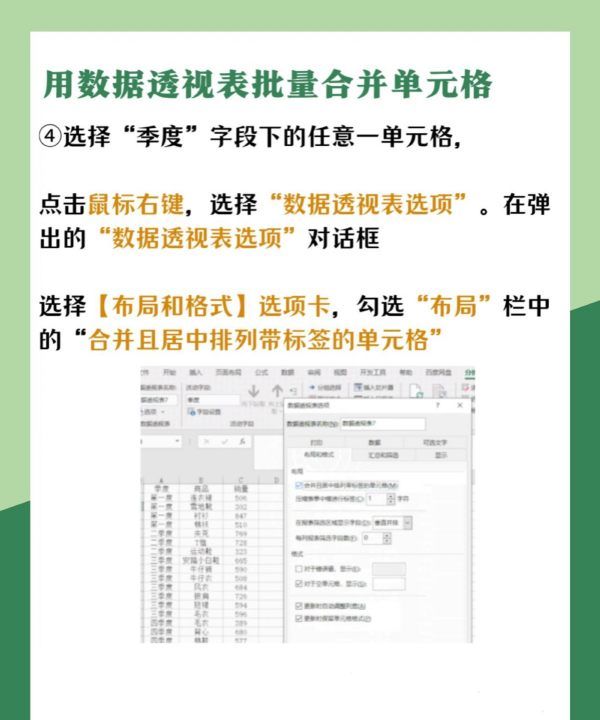
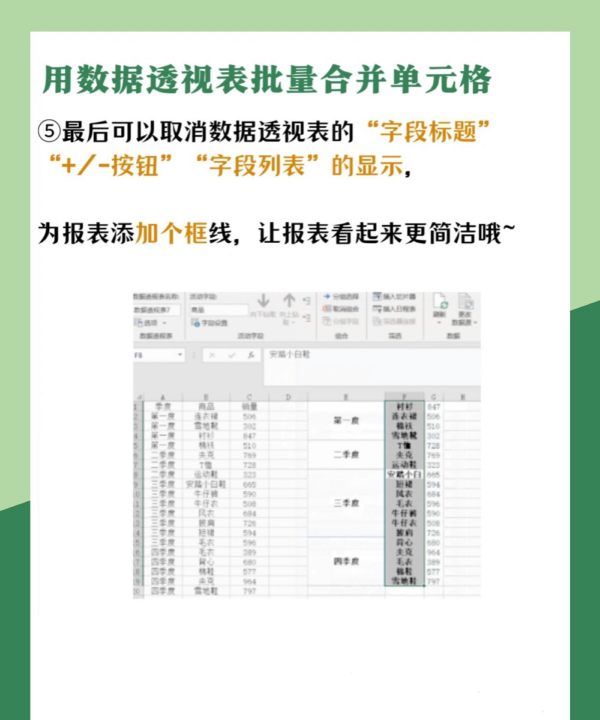
Excel表格 | 3分钟搞定批量合并单元格求和进阶用法!
给合并单元格加序号
方法一:MAX
①先选中A列中所有的合并单元格
输入公式:=MAX($A$1:A1)+1,按
②公式解读:利用Max函数返回一组数值中最大值,忽略逻辑值及文本这一特点。第一个合并单元格将返回“1”,以下合并单元格的值依次加一
方法二:COUNT
①选中所有合并单元格
输入公式:=CDUNT($A$1:A1)+1,最后按
②公式解读
利用CDUNT函数只计算区域中包含数字的单元
格个数特点。第一个合并单元格返回值“1”,以下合并单元格依次加一。
单元格求和
①选中求和列(0列)的所有合并单元格
②输入公式:=SUM(C2:C20)-SUM(03:020),最后按
单元格求和
①分别点击0列的合并单元格,运用了单元格引用的规则!
②随着0列的引用区域往下移动(自动跳过空单元格,只保留合并单元格的最左上角的值),A列也会向下移动一样,这样,就可以实现合并单元格求和啦!
用数据透视表批量合并单元格
①选中数据源,点击【插入】选项卡,选择插入【数据透视表】选插入到现有工作表
②将“季度”、 “商品”、“销量”按顺序拖动到“行”字段
③选中数据透视表任意一单元格,在【设计】选项卡下的【布局】中:
点击【分类汇总】——“不显示分类汇总”点击【总计】——“对行和列禁用”点击【报表布局】——“以表格形式显示”
④选择“季度”字段下的任意一单元格,
点击鼠标右键,选择“数据透视表选项”。在弹出的“数据透视表选项”对话框
选择【布局和格式】选项卡,勾选“布局”栏中的“合并且居中排列带标签的单元格”
⑤最后可以取消数据透视表的“字段标题”“+/-按钮”“字段列表”的显示,
为报表添加个框线,让报表看起来更简洁哦~
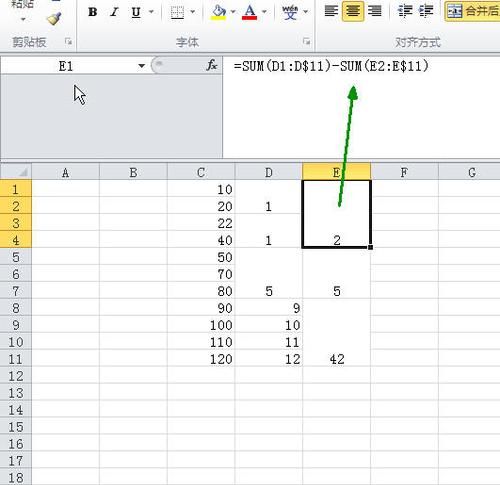
Excel单元格打印不和显示一致
原因:在合并后,原本的单元格内的公式是被保留下来的,此时进行公式计算是错误的。
1、首先,找一个有问题数据的Excel表格来演示。
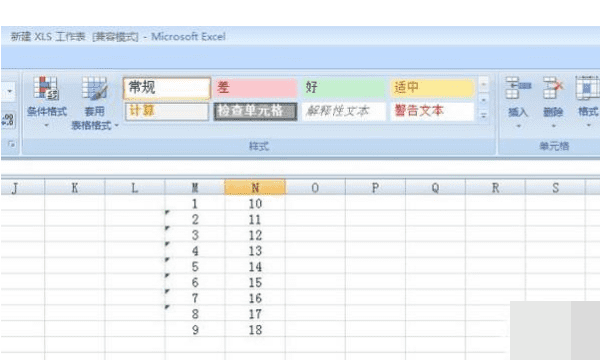
2、我们知道,求和最简便的方法就是如图所示,把一列数据选中之后,点击图中“自动求和”按钮,就会在数据下方返回求和结果。但我们看到返回的结果是“10”,这是明显不对的。
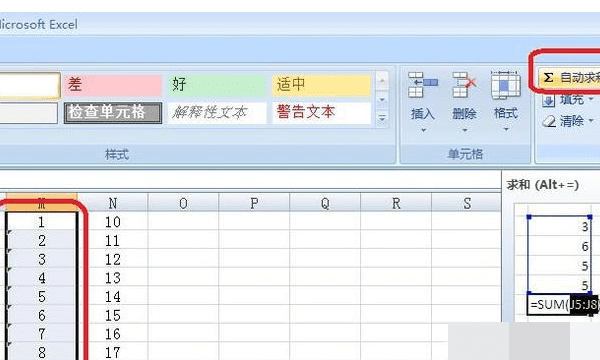
3、点击该图标右边的下拉菜单箭头,菜单中选择“转换为数字”。
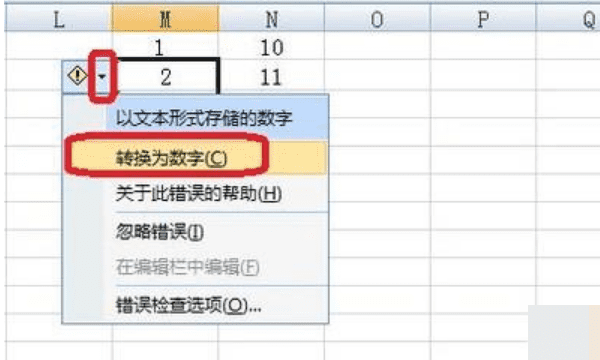
4、我们看到,就返回正确的求和数值了,如图所示。
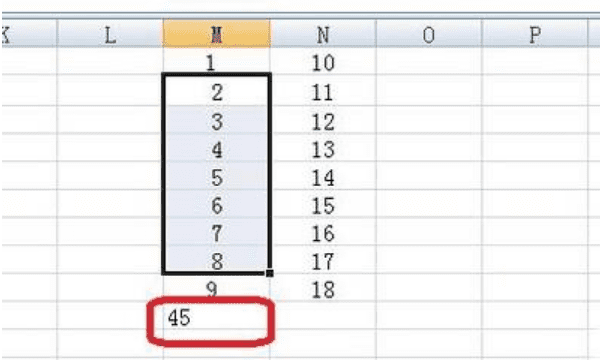
以上就是关于合并单元格以后怎么和,利用sum函数合并单元格和的全部内容,以及合并单元格以后怎么求和的相关内容,希望能够帮到您。
版权声明:本文来自用户投稿,不代表【蒲公英】立场,本平台所发表的文章、图片属于原权利人所有,因客观原因,或会存在不当使用的情况,非恶意侵犯原权利人相关权益,敬请相关权利人谅解并与我们联系(邮箱:350149276@qq.com)我们将及时处理,共同维护良好的网络创作环境。








