本文目录
excel冻结窗格怎么冻结前三行和前三列
excel中如何冻结前三行或者其他行呢?很多人都不会,下面小编来教大家。
开启分步阅读模式
操作方法
01
首先,我们打开我们电脑上面的excel;
02
然后我们选中第四行,选中的行数一般是冻结行数加上一行;
03
然后我们点击工具栏中的视图;
04
之后我们点击冻结窗口的下来箭头;
05
弹出的界面,我们点击冻结拆分窗口;
06
结果如图所示,这样就冻结了前三行;
07
想要冻结更多的行的话,我们就需要选中冻结行数加上一行,我们尝试冻结六行,那么我们就选中第七行,然后我们点击冻结窗口的下拉箭头,弹出的界面,我们点击冻结拆分窗口;
excel怎么固定前三行不动打印
excel表格固定前三行教程如下:
设备:华硕Z92J
系统:Windows11
软件:Excel2022
1、打开excel表格后,点击表格顶部菜单栏文件左面的序列四,在上方菜单选项中选择到视图。
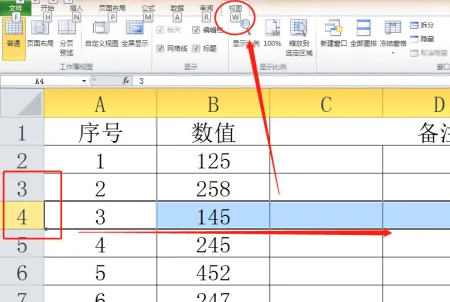
2、在视图菜单选项中,点击选择冻结窗口中的冻结拆分窗口。
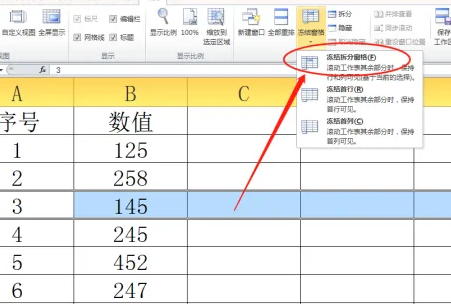
3、窗口冻结完成后,上下滑动鼠标即可固定住前三行表格不动。
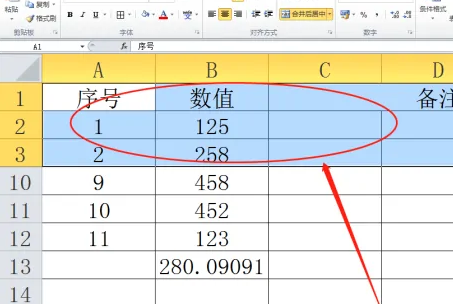
excel的主要功能
excel控件支持excel的一些基本功能,如单次选择、多次选择、合并单元格、多个工作表、交叉工作表、公式索引、层次显示、分组、条件格式、排序、行过滤等。
一般情况下,excel控件会独立安装excel文件格式的输入输出引擎,excel文件格式的输入输出可以在不安装excel的环境下进行,在开发过程中设计的图表、图形、图像将作为对象输出到excel文件中。
Excel控件有一个公式计算引擎,以支持内置函数,并使用内置函数和操作符自定义公式,常用支持的函数包括日期、时间函数、工程计算函数、财务计算函数、逻辑函数、数学三角函数、统计函数、文本函数等。
冻结窗格怎么设置前三行excel
excel表格冻结窗格怎么设置前三行的方式如下:
操作环境:机械革命S3Pro、Windows11、Excel2202。
1、点击视图打开EXCEL表格,移动鼠标到A4单元格中,点击菜单栏上“视图”。
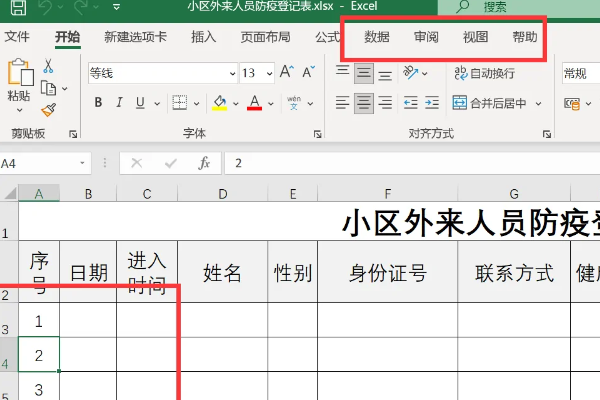
2、冻结窗格点击菜单栏上“冻结窗格”,下拉选择“冻结窗格”。
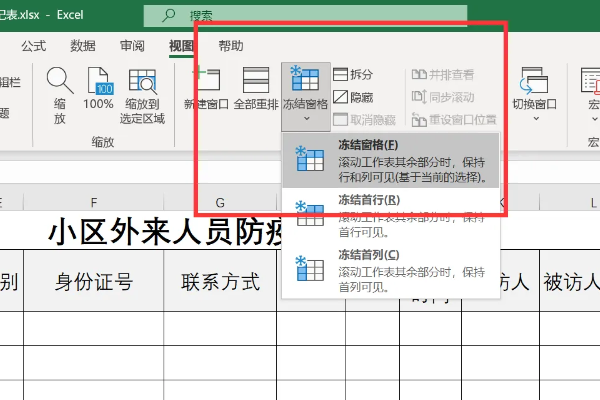
3、查看结果在表格中第三行的下方增加一条冻结线,表格的前三行冻结。
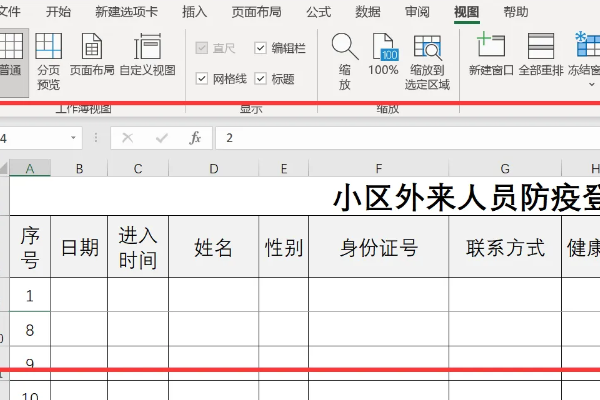
Excel的具体作用
数据输入和存储:Excel可以方便地输入、存储和管理各种类型的数据,包括数字、文本、日期、时间、图像等。
数据分析:Excel可以对数据进行各种计算和分析,例如求和、平均值、最大值、最小值、标准差、方差、百分比等。
数据可视化:Excel可以将数据以图表的形式呈现,例如柱形图、折线图、饼图、散点图、雷达图等,这样可以更直观地展示数据。
数据筛选和排序:Excel可以对数据进行筛选和排序,例如按照数值大小、字母顺序、日期时间等条件进行筛选和排序。
表格冻结窗口怎么冻结三行三列
表格冻结前三行窗口的具体步骤:
1、打开目标文件,假设需要冻结前三行的话,直接用鼠标选中第四行,直接在最左侧点击就可以选中。
2、选中之后看顶部菜单栏,找到其中的“视图”,从左边数第八个点击它。
3、点击之后可以看见窗口功能区,点击“冻结窗口”,在弹出的选择框中点击“冻结窗口”。
4、点击“冻结窗口”之后,在弹出的选择框中点击“冻结首行”。
冻结窗口的作用就是Excel当中,用于实现锁定表格的行和列的功能。
当我们在制作一个Excel表格时,如果列数较多,行数也较多时,一旦向下滚屏,则上面的标题行也跟着滚动,在处理数据时往往难以分清各列数据对应的标题,事实上利用"冻结窗格"功能可以很好地解决这一问题。具体方法是将光标定位在要冻结的标题行(可以是一行或多行)的下一行,然后选择"窗口|冻结窗格"即可。滚屏时,被冻结的标题行总是显示在最上面,大大增强了表格编辑的直观性。
以上就是关于如何冻结窗口前三行,excel冻结窗格怎么冻结前三行和前三列的全部内容,以及如何冻结窗口的相关内容,希望能够帮到您。
版权声明:本文来自用户投稿,不代表【蒲公英】立场,本平台所发表的文章、图片属于原权利人所有,因客观原因,或会存在不当使用的情况,非恶意侵犯原权利人相关权益,敬请相关权利人谅解并与我们联系(邮箱:350149276@qq.com)我们将及时处理,共同维护良好的网络创作环境。






